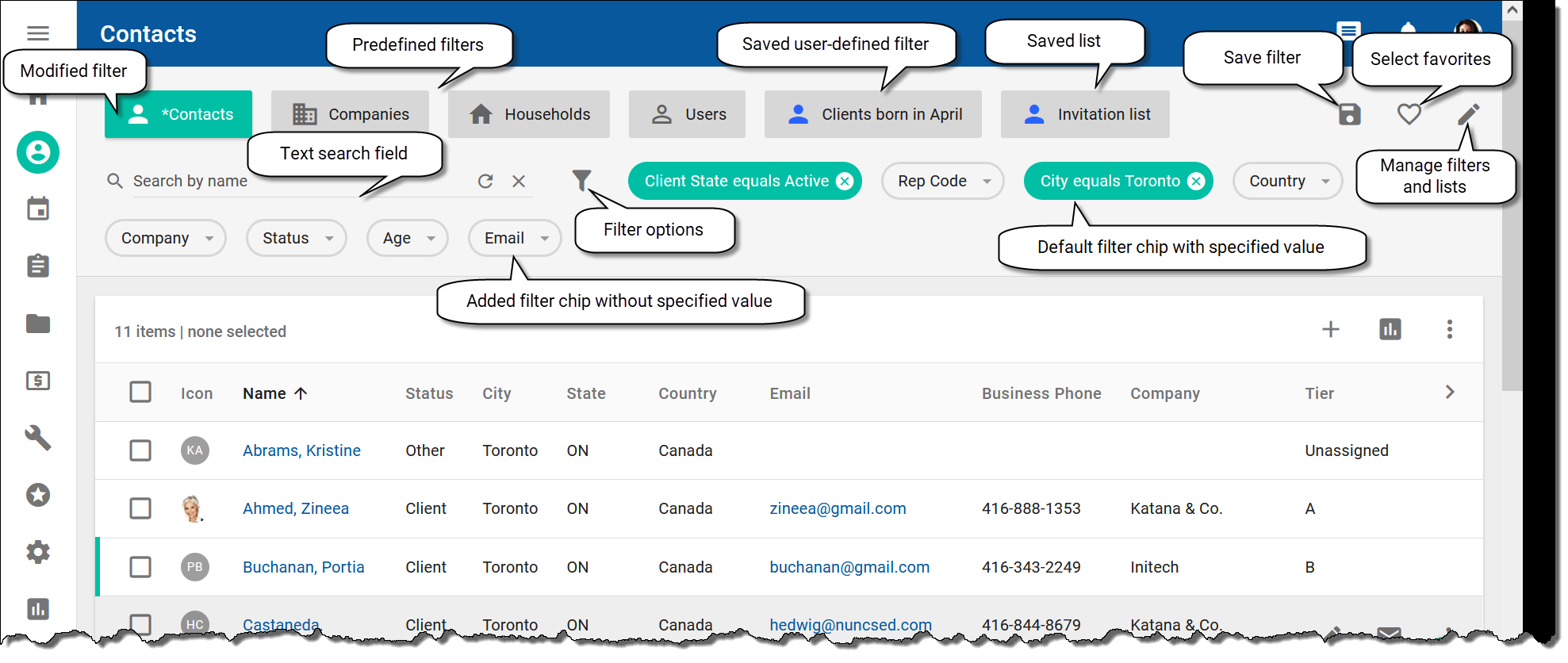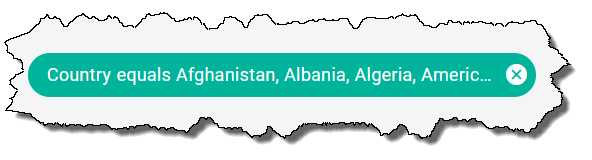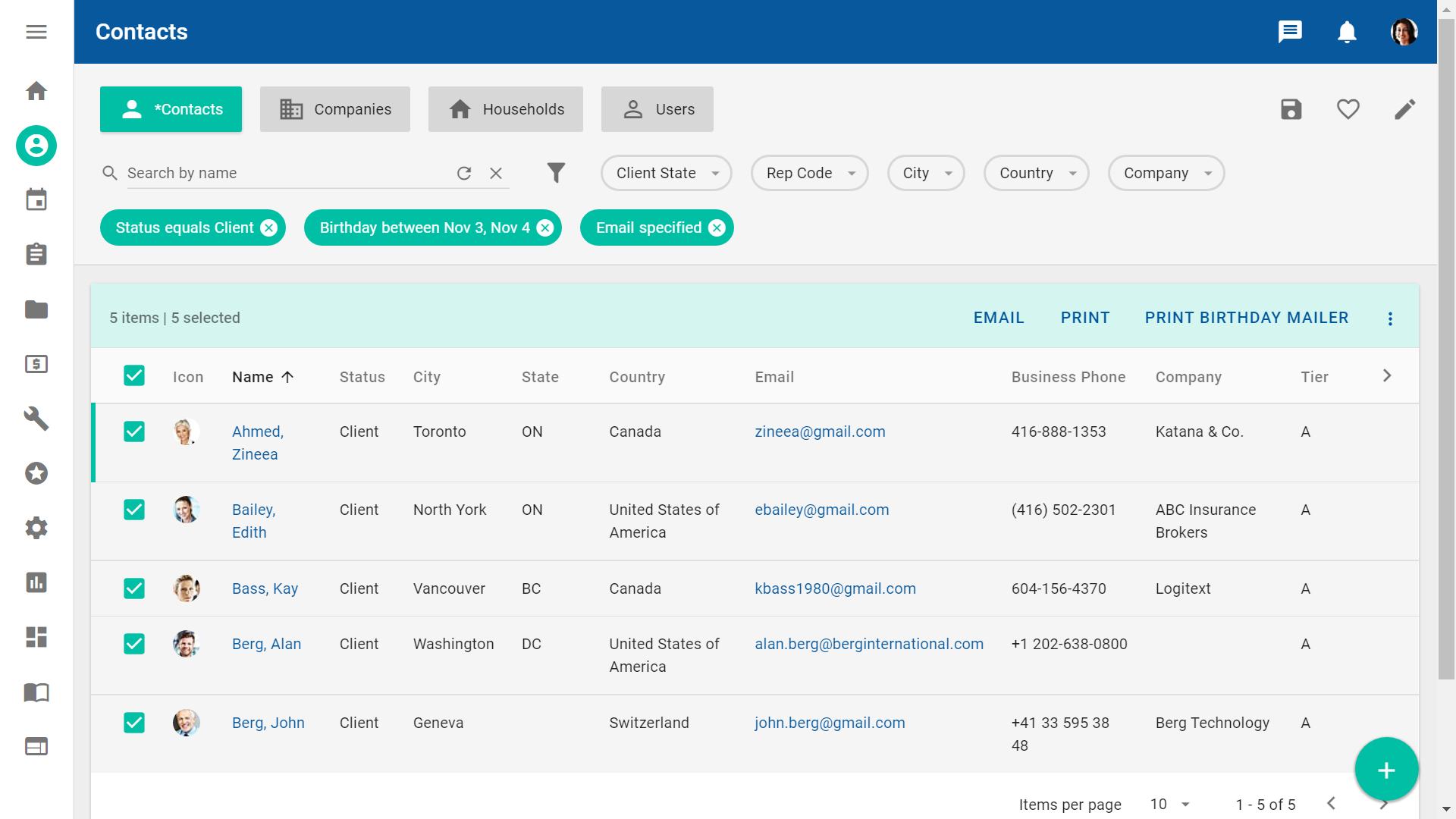Searching and filtering in NexJ CRM
Most workspaces and some selection dialogs in NexJ CRM have tools that enable you to search for data records or filter information using predefined filters or user-defined filters.
A filter is a query that displays a list of data records based on specified search criteria.
A predefined filter is a filter that is provided by default on a NexJ CRM workspace. You can use predefined filters to quickly find records that match the filter criteria based on the workspace subject area. For example, on the Contacts workspace, the Contacts, Companies, Households, and Users filters are available by default.
A user-defined filter is a filter that you can create based on various search criteria available in NexJ CRM. You can create and save user-defined filters by combining predefined filters with your own additional filtering criteria.
Filter chips allow you to specify additional search criteria or fields in combination with an existing filter in NexJ CRM. You can select a filter and then use filter chips to create a user-defined filter.
Search functionality consists of one or more of the following components and varies by workspace:
- Filter chips
- Predefined filters
- Saved lists
- Saved user-defined filters
- Text search field
To perform your tasks more efficiently, use combinations of search components, then save combinations that you often use to quickly view the data records you need. For example, you are planning a series of events for all Tier B contacts in a specific city. Use the predefined Contacts filter combined with the Tier and City filter chips to create a user-defined filter for these contacts on the Contacts workspace. To make this user-defined filter available on the workspace beside the predefined filters, save it and add it to your favorites.
Depending on your security settings, you might be able to make your saved filters public.
Performing a search
Use the text search field, filters, and filter chips to find contacts, tasks, activities, documents, opportunities, and service requests on the associated workspaces.
Text search
When it is shown, you can use the text search field to enter search criteria based on the subject area and the search functionality of a workspace. The help text caption in the text search field indicates the criteria you can enter. For example, on the Contacts workspace you can search based on the first name or last name of a contact or entity related fields such as category or city; on the Tasks workspace you can search by the description of a task; and on the Service Requests workspace you can search by the request ID or the description of a service request.
To search for records in a data table, enter a search term in the text field, and press Enter or click the Refresh button. To clear a text search, click the Clear button in the text search field.
Using wildcard characters
The text search field supports the * and ? wildcard characters. The * wildcard is a placeholder for a string of text of any length, including spaces, while the ? wildcard represents a single alphanumeric character. For example, to return all contacts containing an S before an H in their last names, such as Smith, Sachs, or Schmidt , enter S*H . To return all contacts that have an S in their last names, enter S. If you are unsure about how a contact's name is spelled, such as, Reed or Reid, use the ? wildcard as a placeholder for a single character of your search that you are unsure of, for example RE?D. You can use wildcard characters on any workspace that supports text search functionality.
Using text search for contacts
The search function has a great deal of flexibility to match your needs. On the Contacts workspace, you can perform searches based on a combination of criteria, including categories, companies, cities, and saved list names. You can also use functions, operators, and wildcard characters to specify search criteria for an advanced search. To search for a specific contact or user, you can enter the person's first name or last name into the search field. You can also enter partial names, or just a few letters, and the search will return any persons whose names contain the entry, as long as the records fit the criteria of the specified filter.
If you only enter one word or a partial name when searching for a user or contact, the application searches by last name.
If you enter "t l" in the search field, you will display all contacts with names that contain t and l as opposed to names that have a first name that starts with t and a last name that starts with l.
Search for a set of contacts by using additional search terms in the text search field:
- Search by category with
+"<category name>". - Search by company with
@"<company name>". - Search by city with
city:"<city name>". - Search by saved contact list with
list:"<list name>".
If the category, company, city name, or list name is one word, quotation marks may be omitted; for example city:Toronto. However, if the name is more than one word, quotation marks must be included; for example, @"NexJ Systems".
Combine any of the preceding search tools to create specific searches. For example:
j smith @"NexJ Systems"JOHN SMITH city:Torontosm, jcity:Toronto+golfer
Filters
Filters have a rectangular shape and display at the top of a workspace in the search and filter area, as shown in the image above. When you select a filter, it is highlighted with an accent color and the data table reflects your search criteria. Some predefined filters are displayed by default.
If you have many filters displayed on a workspace and some of them are hidden, you can cycle through them by using the chevron buttons .
To add filters that you frequently use to a workspace or remove filters that you no longer need, click the Select favorites button and select or clear checkboxes as desired to add or remove filters. The Select favorites dialog contains all the filters available for a workspace, including predefined filters and user-defined filters. It also contains saved lists. To review all selected items, click Manage Selection.
Favorite filters display in the search and filter area in the order specified in the Select favorites dialog.
If you have access to the Users predefined filter on the Contacts workspace, you can modify your profile image by selecting the Users filter, searching for your user record, editing your record, clicking the Picture button to the right of the image icon, selecting the Set Picture menu option, selecting the required image from your Windows File Explorer, and refreshing the application. Your profile image displays in the application toolbar, at the top of the User Settings menu in NexJ CRM, in the entity banner on your detail page, and in the data table for users.
Filter chips
After you apply a filter to a data table, you can refine your search results by using filter chips to add search criteria. Filter chips have an oval shape, as shown in the image above. Depending on the search functionality of a workspace, they might display below the default filters or beside the text search field. Some of the most commonly used filter chips are available by default.
For information about using filter chips in the Inform tab, see Inform.
Adding filter chips
You can access additional filter chips from the Filter options menu . Click the Filter options button and select Add filter fields. In the Select filter fields dialog, select the filter fields you want to display as filter chips.
After you select a filter field in the Select filter fields dialog, the filter dialog opens where you can define your search criteria. The chip for which the filter dialog is opened is highlighted by displaying a border in an accent color.
In the filter dialog, select an operator and a filter field value (or multiple values), and click Apply to implement your changes. To dismiss the dialog without implementing the changes, click Cancel or click anywhere on the screen outside of the dialog.
Some filter dialogs may also contain filter dialogs. For example, the Select an entity dialog contains predefined filters and filter chips similar to the Contacts workspace. In this case, when you open the nested filter dialog, you can click Back to return to the original filter dialog without applying your changes.
If you select multiple filter fields in the Select filter fields dialog, only the filter dialog for the last added filter field will open automatically.
Filter chips display in the search and filter area in the order in which you select them. You can click on a filter chip to modify its search criteria.
If you have selected multiple filter field values for a filter chip, and your selection exceeds the maximum display width for the content of filter chips, an ellipsis (...) will display at the end of the filter chip content instead of all of the content. For example:
You can use several filter chips together to refine your search. When search criteria is applied:
- an accent color highlights the filter chip
- the filter chip displays your search criteria selections
- the modified filter displays an asterisk
- the data table reflects your search criteria
To clear your selection for an individual filter chip, click the clear button on a filter chip.
If you select the Activities tab for an entity on the Contacts workspace, define your search criteria using a filter chip, and then you navigate to the Activities tab for a different entity, the same filter chip will be selected, and you will need to clear your selection for the filter chip to perform a different search. This same behavior also applies for the Opportunities, Service Requests, Business Processes, and Audit trail tabs.
Filter chips are displayed independently for each filter. This enables you to add different filter chips for each filter. For example, to search for contacts with an email address and users with a phone number, do the following on the Contacts workspace in any order:
- To search for contacts that have an email address specified in the system, apply the Contacts filter, add the Email filter chip, and select the specified operator.
- To search for users that have a phone number specified in the system, apply the Users filter, add the Phone Number filter chip, and select the specified operator.
The Contacts and Users filters display an asterisk to indicate that you modified both filters and the Email and Phone Number filter chips display only for their relative filters. To navigate between the filtered data tables, select the Contacts or Users filter.
Removing filter chips
When you no longer need to filter a data table based on the criteria of previously added filter chips, remove the filter chips from the search area. Removing filter chips clears the search criteria from the filter.
To remove a single filter chip, click the chip and in the dialog that opens, select Remove Filter.
To remove several chips, click the Filter options button and select Add filter fields. In the Select filter fields dialog, clear the checkboxes for chips you want to remove and click OK.
To reset the currently selected filter to its default search criteria and remove all filter chips that do not display by default, click Filter options > Reset filter. You can also reset a modified filter by clicking on it, and confirming that you want to reset the filter.
Hiding filter chips
When you are working on a smaller screen, increase display space for the data table by hiding all the filter chips on a workspace without clearing the search. Select Filter options > Hide filter fields. When filter chips are hidden, the Filter options button displays a number to indicate how many filter chips have been used to apply filter criteria to the data table, for example .
To display hidden filter chips, click Filter options > Show filter fields.
If you reset a filter with hidden filter chips, the number on the Filter options button reflects the change.
Using operators
Depending on the type of filter chip you select to refine your search, the following operators may be available.
The local time zone is used for date filter fields without a time dependency.
| Operator | Description | Types of filter fields |
|---|---|---|
| equals | Search for records with an exact match for the specified field value(s). Click Add Another Value to add an additional text or numeric field value. For example, you might want to create a City filter chip that finds records for multiple cities instead of just one city. You can add a maximum of 10 field values to your filter chip. If the field(s) have a defined list of possible values then you can select one or more from the available items. If the field(s) do not have a defined list of values then the equals operator searches for the exact text that you enter or the exact date you select. |
|
| not equals | Search for records where the specified value(s) does not match the value of the specified field(s). Click Add Another Value to add an additional text or numeric field value. You can add a maximum of 10 field values to your filter chip. If the field(s) have a defined list of values, then you can select one or more options from the available list. If the field(s) do not have a defined list of values, then the not equals operator searches for records that do not match the exact text that you enter or the exact date you select. Search results with a not equals operator do not include records for which the attribute is not set. |
|
| specified | Search for records that have a value specified for the field. |
|
| unspecified | Search for records that do not have a value specified for the field. |
|
less than | Search for records in which the value of the specified field is less than the value you specify in your search. |
|
less than or equal to | Search for records in which the value of the specified field is less than or equal to the value you specify in your search. |
|
| greater than | Search for records in which the value of the specified field is greater than the value you specify in your search. |
|
| greater than or equal to | Search for records in which the value of the specified field is greater than or equal to the value you specify in your search. |
|
| contains | Search for records in which the value that you specified matches the whole or part of the value for the specified field. |
|
does not contain | Search for records in which the value that you specified does not match any part of the value for the specified field. |
|
| between | Search for records in which the value for the specified field is between the From and To field values that you specify. For a numerical field, the search results include records with values that match both the "from" and "to" values. For a date field, the search results include records with values that match the "from" value, but do not include records that match the "to" value. |
|
| equals today | Search for records in which the value for the specified field is today's date, including the year. | Date |
| in the previous (days) | Search for records in which the value for the specified date field is a date in the past within the specified number of calendar days. For example, if you select the in the previous (days) operator and specify two days in the Days field, the search results include records for yesterday and the day before yesterday. As of NexJ CRM 9.8, use this operator with the Birthday filter chip to filter contacts by their date of birth ignoring the year or the Date of Birth filter chip to filter contacts by their date of birth including the year. | Date |
| in the next (days) | Search for records in which the value for the specified date field is a date in the future within the specified number of calendar days. For example, if you select the in the next (days) operator and specify two days in the Days field, the search results include records for tomorrow, and the day after tomorrow. As of NexJ CRM 9.8, use this operator with the Birthday filter chip to filter contacts by their date of birth ignoring the year or the Date of Birth filter chip to filter contacts by their date of birth including the year. | Date |
| today or before | Search for records in which the value for the specified date field is either today's date or a date that has past. | Date |
| today or after | Search for records in which the value for the specified date field is either today's date or a future date. | Date |
| this user | Search for records in which the value of the specified field matches your user name. The value is specified. | User name |
Saving and managing filters
Where saving queries is supported, you can create and save your own user-defined filters for later use instead of specifying filter criteria each time you attempt a search.
By default users can only save private filters. To save public filters and to access other users' private filters, users need to have the filter:AdminManage privilege.
Administrators can save private or public filters. They can also view and edit any saved filter, including private filters created by users and other administrators. When saving a new filter or editing an existing filter, users with the above privilege and administrators can set the view and edit security for a filter in the Security tab of the Add a filter or Edit a filter dialogs.
Saving filters and adding them to favorites
Depending on your workflow, do one of the following to save a new user-defined filter:
- Select a predefined filter and use filter chips to refine your search. When you are satisfied with your search criteria, click the Save filter button in the upper right corner of the search area. In the dialog that opens, update the Name field with a new filter name and click Save As.
- Select an existing user-defined filter and modify the search criteria. Click the Save filter button, update the Name field with a new filter name, and click Save As. When you modify an existing filter and save it as a new filter, the original filter is reset and the modification asterisk is cleared.
- Add a filter to the system and then define its search criteria. Click the Manage filters and lists button and in the Filters and lists page, click the Add button and select Filter. After you add a filter, close the Filters and lists page and define the search criteria for the new filter using filter chips on the workspace. To save the new search criteria for the modified user-defined filter, click the Save filter button and click Save.
When saving filters the associated dialog includes the following tabs:
| Tab | Field | Description | Required field |
|---|---|---|---|
| Detail | Name | Determines whether you are creating a new filter or saving modified criteria for an existing filter. To save a new filter, change the value in the Name field and click the Save As button. To save modified search criteria for an existing filter, keep the value in the Name field and click the Save button. | Yes |
| Add to Favorites | Displays the filter in the workspace search area. The Add to Favorites checkbox is selected by default. | No | |
| Subject Area | Limits the scope of the filter to a specific type of record and it also controls where the filter will display in the application. | Yes | |
| Security | Private, Public | Indicates who can view and edit the filter. Private makes it accessible only to you. Public allows all users to access the record. Before you can make filters public, you need to be assigned the related privilege by your administrator. | No |
You can modify the search criteria of a previously created filter and save the new criteria for the filter. To save a modified filter, click the Save filter button and click Save.
Example:
For example, you want to create a filter that includes your clients who have a birthday on November 3rd, and have email addresses specified in NexJ CRM, so that you can send a batch email. The following video shows you how to create the required filter chips and set the following criteria:
- Birthday
To see search results for contacts whose birthday is on November 3rd, use the between operator and set the From value to November 3rd.
Set the To value to November 4th (which represents 12 AM November 4th) to ensure that all relevant contact records are included in the search results. - Email
Use the specified operator. - Status
Use the equals operator and set the value to Client.
Click the Select all checkbox as shown in the image below, then click Email in the data table toolbar. For more information on sending batch emails, see Sending batch emails to entities.
To save the modified filter, click the Save filter button, enter a name (for example, Birthday filter) and click Save.
Managing filters
Create new and manage existing filters for a workspace by clicking the Manage filters and lists button on any workspace that supports search and filter functionality. The Filters and lists page enables you to search for, add, edit, and delete your filters and lists for the current workspace.
The data table in the Filters and lists page displays search results and the filters and lists that you or an administrator have added for the workspace. The Favorite column displays a icon if you have added the filter or list as a favorite. You can sort the data table by clicking Sort By in the data table toolbar and selecting the column you would like to sort by . For more information, see Sorting data tables by columns. You can also change the columns that display in the data table by clicking Select columns in the data table toolbar and selecting the required columns.
Saved lists
Saved lists are custom lists of entities that may not otherwise share a common characteristic or property. You can create personalized saved lists of contacts, companies, or users that you frequently need to access as a group. Unlike filters, which are dynamic, saved lists are static, so they always contain only the records that have been added to the list.
You can create saved lists and add them to your favorites to make them available beside filters on the Contacts workspace. For more information about creating saved lists, see Saved lists.