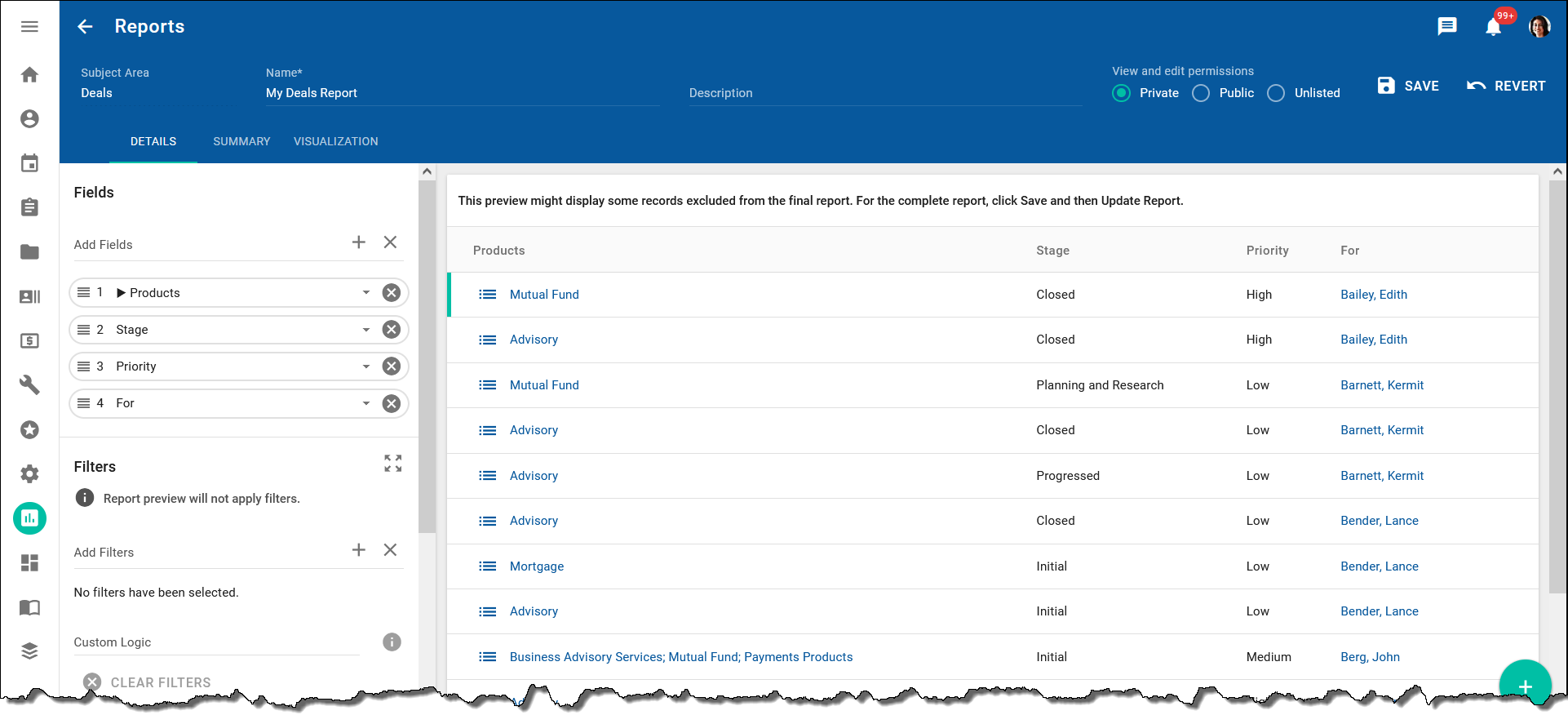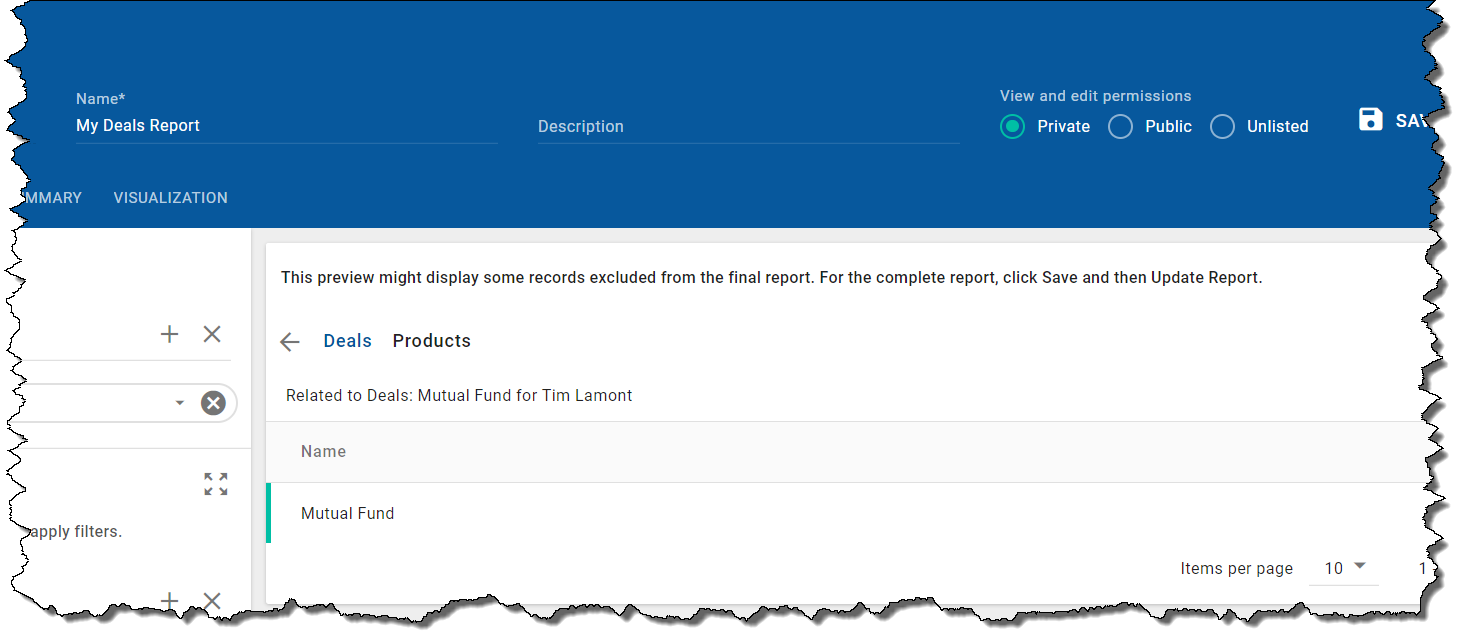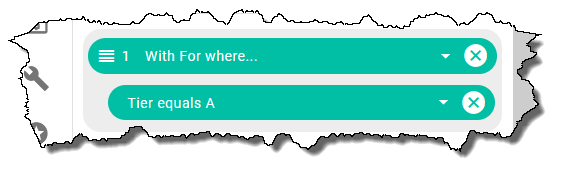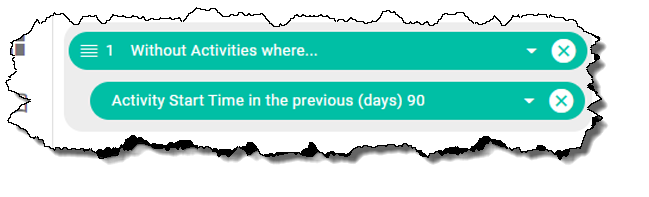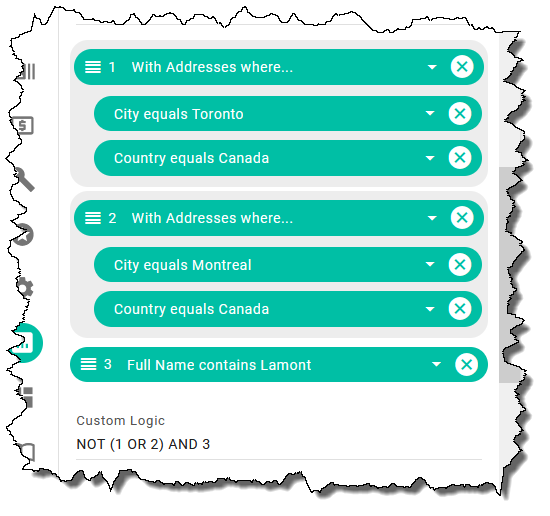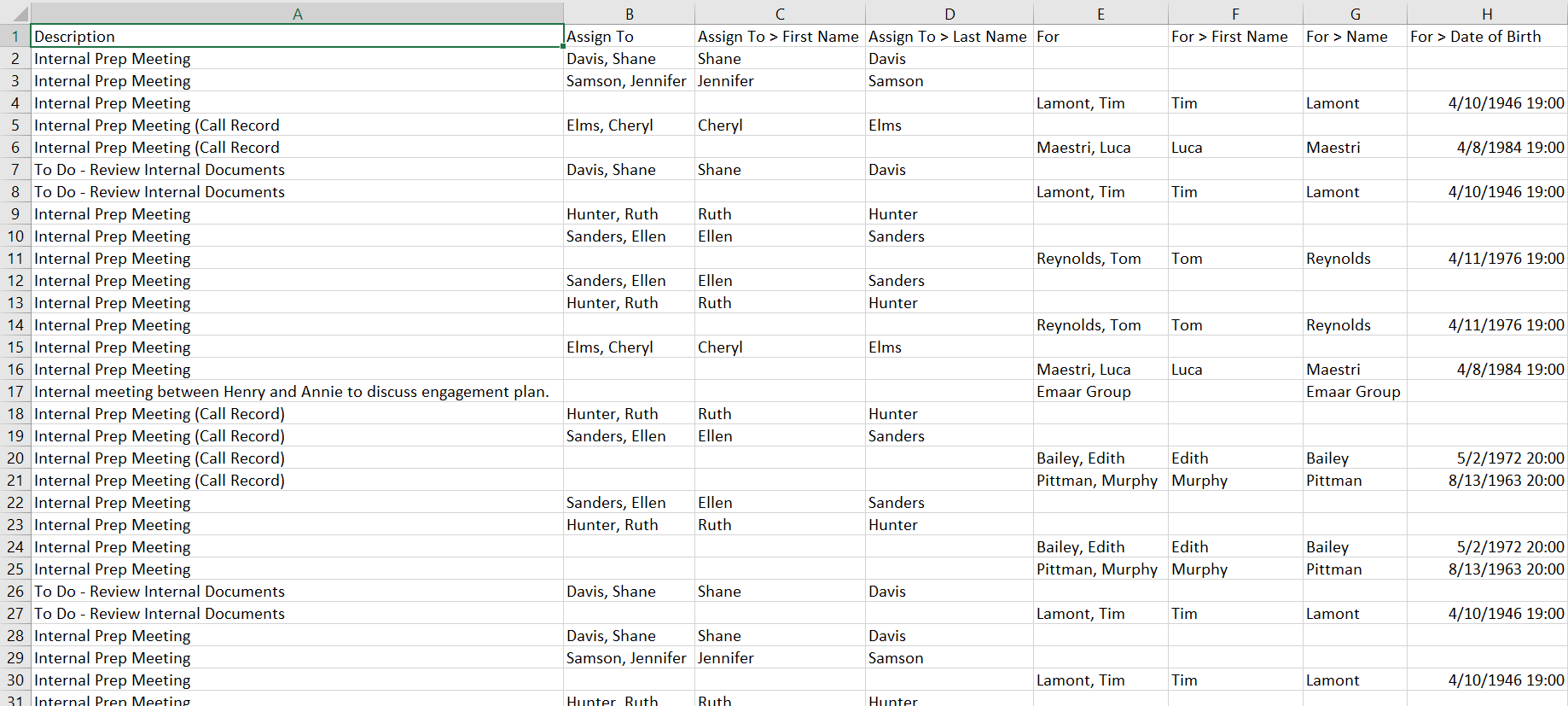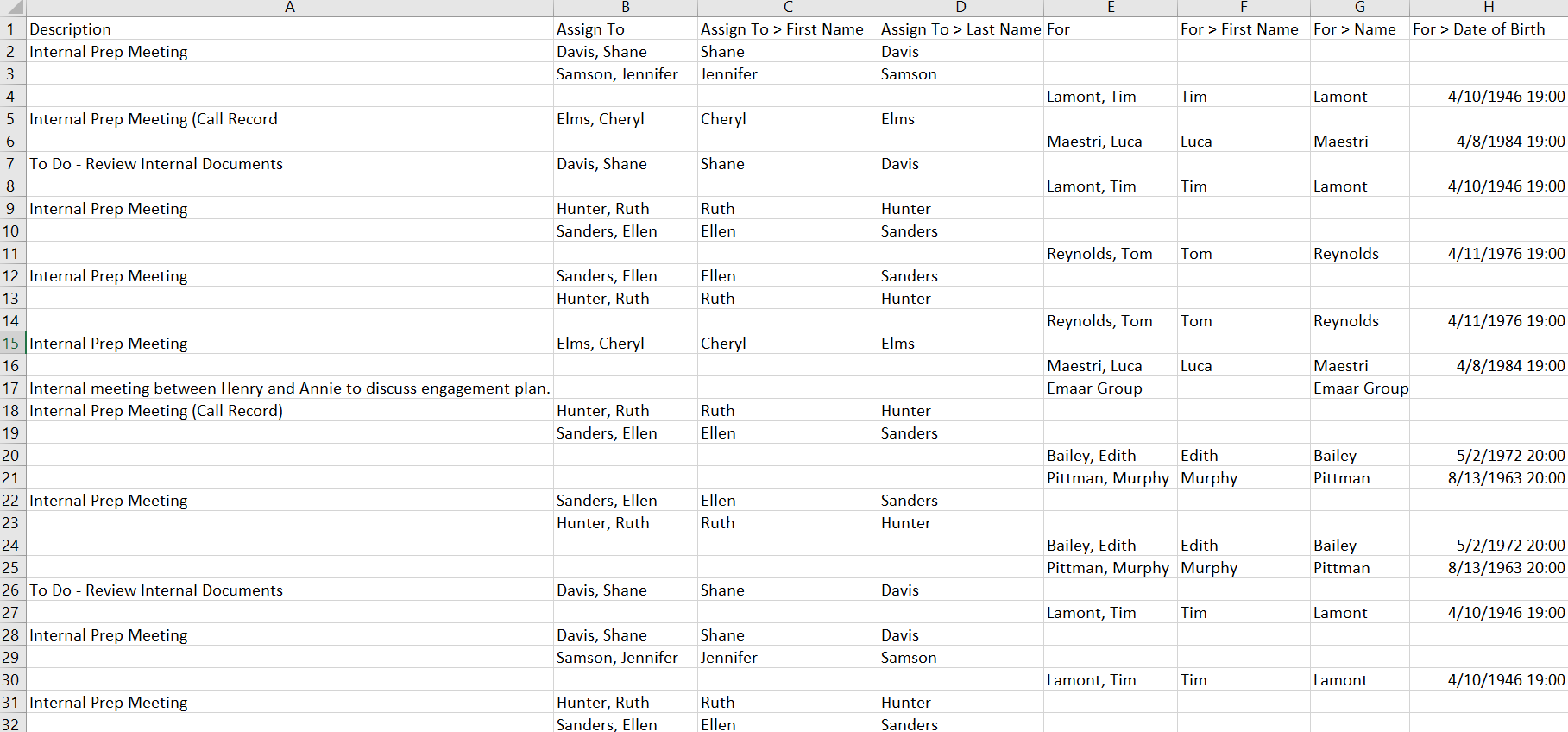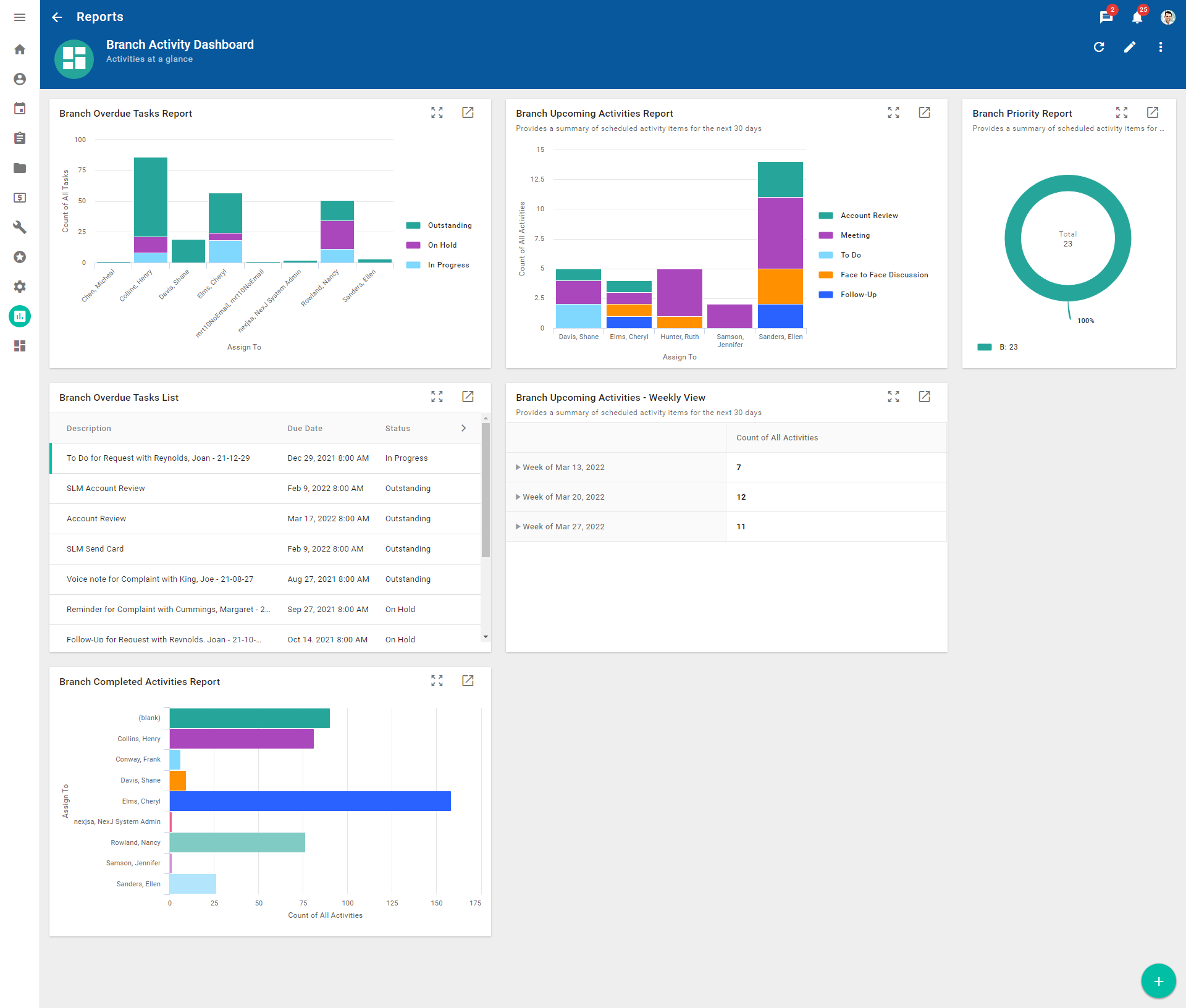Ad hoc reports
Use ad hoc reports to gather information from individual subject areas or to consolidate information from multiple associated subject areas, into a single report in a custom format. For example, you can create an Opportunities report to include details from the Opportunities subject area, such as description, type, and priority, and also related details from other subject areas, such as related schedule items.
Ad hoc reports are supported for the following subject areas:
- Activities
- Call Records
- Campaigns
- Companies
- Contacts
- Contact Touches (any touches that have occurred or are expected to occur for a contact)
- Deals (product opportunities)
- Documents
- Households
- Leads
- Opportunities
- Schedule Items
- Service Requests
- Tasks
- Touch Activities (any activities that are associated with a touch type)
- Users
Ad hoc reports display data on demand, based on the settings you define while creating the report. Ad hoc reports contain fields that may not be available in the predefined reports generated from other NexJ CRM workspaces. You can view the report along with a summary and visualization within the workspace, or export the report's summary, detail (raw data), or visualization. If you are a report administrator, you can export a report's JSON definition to your local drive. You can search for specific reports using the available filter options.
Ad hoc reports are generated on the Reports workspace in NexJ CRM or in a standalone reporting application, depending on how ad hoc reporting is set up in your organization.
You can select a template provided by NexJ and customize it as needed, or you can create a report from scratch. An example of a template is the Scheduled activity breakdown report, which shows scheduled activities per user for a specific date range. You can keep your reports private or if you are granted the appropriate privileges by your administrator you can make them available to all NexJ CRM users. You can also share unlisted reports, which are private, with specific NexJ CRM users.
Your administrator must have assigned the appropriate privileges for you to view or edit ad hoc reports. Your view of data in a report is dependent on your access level, team assignment, and organizational hierarchy. It may differ from the view that other users have.
In addition to enabling custom selection and custom ordering of the report fields, ad hoc reports provide the following controls for report data and presentation:
Filters
Use search area filters to find reports, and use field filters to filter reports data. For more information about search area filters, see Reports workspace. For more information about field filters, see Report fields.
Groupings
Group data at one or more levels for your report summary.
Calculations
Select the calculations to display in your report summary.
Visualization
Choose from a variety of chart formats to visually summarize your report data.
For more information about groupings, calculations, and report visualization, see Adding groupings and calculations to the report summary and Visualizing reports.
Once you have built your reports or other users have shared their reports with you, you can set up customized dashboards with the summary, visualization, and detail from any of your reports as components.
The ad hoc reporting functionality includes the ability to schedule reports and dashboards for a specific time in the future or at regular intervals, and the ability to use an existing report definition to build another report.
Reports workspace
The Reports workspace lists all the ad hoc reports you have access to, and all the dashboards that you created. Use this workspace to view, add, edit, or delete reports and dashboards.
The Reports workspace consists of the following:
The My Reports, All Reports, My Dashboards, and All Dashboards tabs. The My Reports tab displays the reports that you created, while the All Reports tab displays all the reports that you can view, including those shared by other users. The My Dashboards tab displays the dashboards that you created. The All Dashboards tab displays all the dashboards that you can view, including those shared by other users.
Report templates display as reports that can be run in All Reports. You cannot edit or delete them but you can run or clone them. Dashboard templates are also available from All Dashboards. You can clone dashboard templates to create new dashboards. Dashboard templates can only reference report templates by name, which means that dashboard templates cannot reference reports that you create on your own without using templates.
Use predefined filters, available in the My Reports and All Reports tabs, to view reports associated with specific subject areas. Predefined filters are search filters that are provided by default on a NexJ CRM workspace. For example, click the Opportunities filter to view all reports associated with the Opportunities subject area.
Use the text search field to search for items using the full item name or a part of the item name. The text search field supports the * and ? wildcard characters. The * wildcard is a placeholder for a string of text of any length, including spaces, while the ? wildcard represents a single alphanumeric character.
Use filter chips to add search criteria or fields in combination with an existing filter. You can filter by created date, description, and last edited date. The search area includes predefined filters, text search field, and filter chips, which enable you to locate specific items. You can use these filters to find specific items within the My Reports, All Reports, My Dashboards, and All Dashboards tabs.
To show or hide filter chips, add filter chips, or reset filters, click the Filter options button beside the text search field.
- The data tables display a list of reports or dashboards that match your filter criteria. The Reports data table, available in the My Reports and All Reports tabs, displays reports you have access to, and the Dashboards data table, available in the My Dashboards and All Dashboards tabs, displays dashboards you have access to. You can do the following in the data tables:
- Click the Add button to add a report or a dashboard.
- Click a column header or use the Sort by button to sort the displayed results.
- Click the Select Columns button to choose the columns to display in the data table.
- Hover over a report or dashboard to reveal action buttons to:
- Edit the report or dashboard
- Delete the report or dashboard
Perform more actions, such as viewing the report , cloning the report or dashboard definition , updating the report, exporting the report , and sharing the report
You can edit or delete reports that you created. You can only view, export, or clone reports created by other users.
- Use the Items per page drop-down to limit the number of items displayed per page.
- Use the chevron buttons to navigate between pages to view additional items.
Example: Running a report provided by NexJ
The following video shows an example of how to run and update a report based on the Scheduled Activity by User template that is provided by NexJ, and use the Visualization and Summary tabs to retrieve detailed information.
Report Builder
Use the Report Builder to define or edit a report. Launch the Report Builder by clicking the Add Report button on the top right of the Reports data table or by clicking the Edit Report button for an existing report. The Report Builder displays a preview of your report summary and raw data. The preview automatically refreshes as you update the settings.
The report preview displays the structure of your report but the data shown is sample data, and may not accurately reflect the actual data in the report. The preview may display some records excluded from the final report. To view the complete and full report data, you must save the report, open it in the view mode, and execute the report by clicking the Update Report button .
The Report Builder consists of the following:
A banner with the subject area, name, description, and View and edit permissions setting for the report. The View and edit permissions setting determines whether the report is private, public, or unlisted.
You will see the View and edit permissions setting if you have been granted the appropriate privileges by your administrator.
- A report settings pane on the left-hand side with the following tabs:
Details
Select the fields you want to add to your reports.- Summary
Define your report summary by adding groupings and calculations. - Visualization
Define chart values for your data. The fields and calculations in this tab can be different from the Summary tab, depending on the settings you use. Filters
Add filters to your report to refine your report data.You can apply a filter to a field that has not been selected for display in the report.
- A report data pane on the right-hand side that shows previews for the following data:
- When the Details tab is selected, it displays a preview of the raw report data. It refreshes in real time as you modify your report settings. Display additional columns using the chevron buttons . In Contacts, Opportunities, and Deals reports, double-click a row to view the associated record on the applicable NexJ CRM workspace. Some collections provide links to associated records on the applicable NexJ CRM workspace. For more information about collections, see Viewing fields of a collection.
- When the Summary tab is selected, it displays a preview of the summary of significant report data based on the groupings and calculations you defined.
- When the Visualization tab is selected, you can select the required chart for your data and display a graphical preview of your data.
- An action button to save the report , an action button to cancel creation of the report , and when editing an existing report, an additional action button to revert your changes .
The following reporting actions increase operational complexity, and are expected to result in longer report execution times:
- Adding fields from associated classes
- Grouping on fields from associated classes
- Filtering on unindexed fields
- Sorting on unindexed fields
Report Viewer
The Report Viewer displays existing ad hoc reports. While the Report Builder displays a preview of your report data, the Report Viewer displays the full data as of the last executed time of the report. Launch the Report Viewer by double-clicking a report or clicking the View Report button for a report in the Reports data table.
A report executes when the Update Report button for the report or the Update Dashboard button for a dashboard containing the report is clicked. It also executes when a report runs at its scheduled time.
For more information about dashboards, see Working with dashboards. For more information about scheduled reports, see Scheduling reports.
When viewing a report, you can sort the report summary and details, transpose rows in the report summary to columns and columns to rows, update the report to reflect the latest NexJ CRM data, export various components of the report, and schedule reports. For more information about the actions you can perform in the Report Viewer, see Viewing existing reports.
Report fields
Fields are the basic building block of ad hoc reports. Each field represents an attribute that you want to view in the report.
You can select fields in the Details tab in the Report Builder. Conduct a direct search for fields by entering the field name in the Add Fields text search field, or click the Select button in the Details tab to open the Add Fields dialog, where you can view all available fields and select from them. The dialog also includes a text search field similar to the one on the main Details tab. The collections icon identifies a collection which groups related fields. Some collection fields are expandable to display additional fields related to each value of the group. You can include these collection fields in your report and expand them to select the additional fields.
If you select a collection field in the Add fields dialog (for example, the Activities field for a Contacts report), and expand the field to select related fields (for example, Activity End Time or Activity Start Time), the report displays the fields of the collection grouped by the subject area (for example, the interactions grouped by contacts). In reports, collection fields can be identified by their default fields. The default field is displayed in reports to represent the selected collection whether the default field is selected or not (for example, the default field for the Activities collection is the Description field).
Another example of a collection is the Mobile Phone field that can be expanded to select Entity, Extension, and Number. NexJ CRM enables you to enter a description and an extension with every mobile number, in addition to the number itself.
You can also search for a related field by entering the related field name in the text search field in the Add fields dialog. For example, for an activities report, you can enter "first name" in the search field to find all the collections that contain the First Name related field.
Selected fields and default fields of selected collections display as columns in the preview data table in the report data pane. The columns refresh in real time as you add, remove, or modify fields. You can reorder the fields using drag-and-drop in the Fields section of the Details tab. If you export a report, the columns of the exported report have the fields in the order set in the Details tab. However, for the columns in the preview data table, selected fields are grouped to display non-collection fields first and then the default fields of selected collections. The fields in each group display in the order set in the Details tab.
Fields that you can group your report summary by are available for selection in the Summary tab in the report settings pane. Fields that you can add calculations to are available for selection in the Calculations section.
All collection fields that are numeric can be used for calculations, except those from associated subject areas.
After you add a field, you can apply filters in the Details tab to include or exclude specific records from the report. For more information, see Creating new reports.
Viewing existing reports
To view a report, hover over the report in the Reports data table, click the More Actions buttonand then click the View Report button , or double-click the report in the Reports data table.
The data in the Details tab of a report automatically refreshes each time you open a report. However, you may need to click the Update Report button to refresh the data in the Summary and Visualization tabs.
When viewing a report, you can:
- Update the report to reflect the latest changes to NexJ CRM data.
- Sort the report summary and report details.
- Transpose rows to columns and columns to rows in the report summary.
- Export the report's raw data, summary, and visualization. If you are a report administrator, you can export a report's JSON definition.
- Open details pages in NexJ CRM by clicking on links for associated objects in the Details tab that have detail data (for example, people, companies, households, service requests, deals (and other opportunities)). For example, when you are viewing a deals report that uses the Owner field, you can click on an owner's name in the Details tab to open the owner's detail page on the Contacts workspace.
- Display the report definition version, subject area name, and last executed time in the About tab. As of 21.12.1.0, you can also view which fields and filters have been selected for a report in the About tab.
- Configure report-specific parameters in the Settings tab, which include schedule, export mode, and currency settings. For more information about selecting currencies, see Specifying the currency for a report.
Click the links for collections in the Details tab to see the included fields of the collection together with the default collection field.
Collections can be identified by their default fields in reports. The default field is displayed in reports to represent the selected collection whether the default field is selected or not (for example, the default field for the Activities collection is the Description field).
For more information about how to perform these tasks, see Report fields, Modifying reports, Exporting reports, and Scheduling reports.
Viewing fields of a collection
In the Details tab, the collections icon in the data table indicates that the field is a collection. Click on the icon to see the fields of the collection that you added to the report. To add more fields from a collection to a report, you must add the fields to the report in the Add Fields dialog for the report.
Some collections contain fields that have details data in NexJ CRM. These collections provide links from the Details tab to the associated record on the applicable NexJ CRM workspace. For example, the following collections provide links:
- Service Requests
- Coverage Children
- Related Opportunities
- Assign To
- For
- Employees
The following screenshot shows an example of the preview data table that displays when the Products collection has been selected in the Details tab. In the last data table row shown below, a contact has been assigned an opportunity with multiple products. When you click on the row, you will see a list of all of the products assigned to the contact. The rest of the rows show one product. The Products field can contain Advisory collections, which are created based on data from contacts who have been assigned the Advisory product.
When the Products collection is selected, you can click a collection name link to view which contact the collection is associated with, and which products, and the default field for the collection, which is Name. The following screenshot shows the dialog that displays when you click a collection name link. In this example, the contact has one product, which displays in the Products data table. You can click the "Deals" breadcrumb link to return to the main preview table.
Viewing reports that have restricted data
As of NexJ CRM 21.12.2.0, when an attribute for which you don't have NexJ CRM privileges has been added to a report in the following fields in the Report Builder, and you try to view the report, you will receive an error stating that the report is invalid because it contains restricted data, and you should contact your administrator:
- Field to sort field in the Details tab
- Add Groupings field in the Summary tab
- X-Axis or Y-Axis fields in the Visualization tab
When a restricted attribute is added to a report as one of its fields, it will only be displayed to you if you are privileged to access it, and it will be hidden if you don't have the required privileges. A warning message will be displayed when this happens. The report will otherwise be valid.
Viewing reports with excluded attributes
As of 22.03.1.0, if you have saved a report for a subject area, and then the same subject area is modified by a developer to exclude attributes that you have included in your report, when you attempt to open your report you will be presented with a warning message that your report contains invalid attributes. To continue working with report, dismiss the warning message, edit the report, and then save it.
Specifying the currency for a report
You can select the currency for a report on the Currency card in the Settings tab in the Report Viewer. The System Currency field displays the default system currency setting. Selecting a currency will overwrite any default currency selection made by you in User Preferences for NexJ CRM or the default system currency setting. Selecting the Default User Currency menu option will use either your User Preferences default selection or the default system setting.
After you select a different currency, you must click the Update Report button in the Report Viewer to update the report with converted values. If you are using a dashboard to view a Deals report, you must click the Update Dashboard button in the Dashboard Viewer to view the converted currency values. For more information about the Dashboard Viewer, see Dashboard Viewer.
When you use a currency other than the default base currency, you must consider the following information for monetary values in reports:
- By default, shared links of a report will show monetary values based on the Currency setting in User Preferences for each user.
- Monetary conversions are based on the exchange rate when you run the report. To get the latest monetary conversions, you must rerun the report by clicking the Update Report button or Update Dashboard button.
Creating new reports
The Report Builder takes you through the steps needed to create a report. Select the attributes you want to view, add any filters to limit the report data, group the data and add calculations to the report summary, and define the visualization settings for the report.
You can either start with a report template provided by NexJ and customize it to your requirements, or create a blank report.
Report templates are only available for some NexJ CRM subject areas.
This procedure focuses on how to create a basic report by selecting attributes and adding filters. Further sections on this page provide information about configuring groupings, calculations, and report visualization.
If you are a report administrator, you can use the import report definition utility provided at <Application Root URL>/nexj/ui/report/import-definition to import a JSON file with a report definition and then edit the report definition using the Report Builder.
To create a basic report:
- In the My Reports or All Reports tab, click the Add Report button at the top right of the Reports data table.
- Choose the subject area you want to generate a report for.
- Do one of the following:
- To use a report template, select a template.
- To build your report from scratch, select a blank report.
- If you selected a template, the report data is populated immediately. Skip the remaining steps in this procedure and edit the report parameters as needed. For more information, see Modifying reports.
- Enter a meaningful name for the report, and, optionally, provide a description.
- Optional: In the View and edit permissions area of the report you can choose from the following settings:
- If you want to make your report visible to only you, select the Private radio button.
- If you want to make your report available to all NexJ CRM users, select the Public radio button.
- If you want to share a private report with specific NexJ CRM users, select the Unlisted radio button. After you have created the report and saved it, you can share the report's URL with the required users. For more information about sharing reports, see Sharing reports.
You will see the View and edit permissions setting if you have been granted the appropriate privileges by your administrator.
In the report settings pane below the Name field, in the Details tab, click the Select button for the Add fields text search field, and select from the following attributes in the displayed list:
basic attributes which only hold one value (for example,
Company Name)associations which are attributes that hold more complex data (for example,
Business Address, which you can expand to select theAddress 1,City, andCountryattributes)collections which are groups of related fields, and are marked by the collections icon (for example,
Activities, which you can expand to select theDescription,Activity Start Time, andCreate Timeattributes)
If you know the names of the attributes you want to add, you can directly enter the field name in the Add Fields text search field. A similar search field is available within the Add Fields dialog. For more information about searching for attributes, see Report fields.As of NexJ CRM 22.06, you can configure a report with nested collections; for example, for a Deals report you can select the Coverage collection, and the User > Telcoms subcollection. For such reports, the CSV export functionality has been restricted to "expanding" collection attributes to multiple rows. For more information, see Exporting reports.
When you are adding fields, you should be aware that fields that are restricted to certain privileges are marked with the alert icon in the Add Fields dialog. These restricted fields may result in invalid reports for users who don't have the required privileges.
Before you can save a report, you must add at least one field to the report.
- Optional: You can click on a selected field and select from the following options:
- Add Field as Grouping - the new grouping for the field will appear in the Summary tab. For more information, see Adding groupings and calculations to the report summary.
Add Field as Calculation - the new calculation will appear in the Summary tab. For more information, see Adding groupings and calculations to the report summary.
As of NexJ CRM 22.03, the Add Field as Calculation option is available for number, date, and time stamp fields. For example, you can add the Expected Amount or Expected Close fields as calculations for a Deals report. Also, you can add collection fields as calculations. For example, you can add the Related Activities > Start Time collection field as a calculation for a Deals report. For information about the operators that are available for selection for calculations, see Adding groupings and calculations to the report summary.
- Add Field as Filter - the new filter for the field will appear in the Filters tab and you can proceed to step #10b.
- Optional: In the Filters section, you can:
- Add filters and associated filters. For more information, see Filtering reports.
- You can determine how filters and associated filters are evaluated by entering your own expression in the Custom Logic field. For more information, see Custom logic.
Optional: In the Sorting section of the Details tab, select the field that will apply the sorting to the report. Click the Select button and select the required fields.
By default, enumeration type attributes use the sort order that is defined in the NexJ CRM model. For example, when you create a Deals report, you can add the Stage field that provides enumeration type attribute values that are predefined (for example, Closed, Initial, Planning and Research). Enumeration type attributes are sorted in the same way as CRM in:
- The Fields dialog for the Field to sort field in the Details tab in the Report Builder
- The Add Groupings dialog for the Add Groupings field in the Summary tab in the Report Builder
- The table in the Details tab in the Report Viewer when you click on a column header
- A Detail (CSV) export from the Report Viewer
- The Summary tab in the Report Viewer, and a Summary (Excel) export from the Report Viewer
- The Visualization tab in the Report Viewer, and a Visualization (PNG) export from the Report Viewer
To limit the results set, enter the number of item rows that you want to display in the Count field.
To change the sort order of the selected field to ascending or descending, click Order.
When a field is chosen for sorting the report, you cannot sort the columns in the data table in the Details tab in the Report View
- Click the Save button .
The report opens. In the Summary and Visualization tabs, you may see a message that the report has not been executed. Click the Update Report button to execute the report and to generate the summary and the visualization on the full report data. At any time, you can edit the report to change the fields and filters or to add groupings, calculations, and visualization options.
If you want to schedule the report to run at a future time, change the schedule frequency as desired. For more information, see Scheduling reports.
After you execute a report by clicking the Update Report button, the report data can be viewed for 30 days before you must rerun the report for the latest data. To save report data for a specific instance in time beyond 30 days, you must export the report within 30 days. The 30-day limit is the default design-time configuration.
When you view data for a report, click the Update Report button to see the latest data.
If you notice data is not showing anymore, the data has expired, and you must click the Update Report button to generate new report data.
Filtering reports
In the Filters section in the Details tab, you can add filters and associated filters by completing the following steps:
- Click the Select button to open the Add filters dialog, or type the required name of the attribute in the Add Filters field, select the required attribute, and skip to step c below.
Select the required attributes for your filters or associated filters by clicking on attribute names. An attribute can be selected as a filter more than once. You can search for attributes in the Find Attribute field.
To filter a report using a specific instance (for example, a specific unique activity), add an attribute that has a name that starts with "(Specific)", or add a "(Specific)" associated attribute, and select the instance in the Enter (Specific) filter dialog.As of NexJ CRM 9.6, the list of filters you can select from is no longer determined by your field selections. Instead, you can select any available filter. For example, you can filter a Deals report using the Stage filter without having selected the Stage field. The Stage field will not show in the Details tab for the report.
When you select an association or its attribute, an associated filter is created in the filters list in the Details tab that contains a sub-filter for the attribute. For more information, see Associated filters.
Your selected filters and associated filters are displayed in the Details tab. Each filter or associated filter is assigned a number, which corresponds to order in which you added them.- Select the required values for your filters or select the required operators for your filters, and select or enter the required text or numeric values that apply to the operators. In the Enter filter dialog, do one of the following:
- If you see a list of values you can select from in the Enter filter dialog, select the values you want to include.
If you see fields for an operator and a text or numeric field value in the Enter filter dialog, select the operator and specify the values.
Available operators vary based on the attribute type. In addition to the operators supported in NexJ CRM, you can select the following negative operators that are specific to ad hoc reporting:
Attribute type Operator Description String/text does not start with Search for records that do not start with the value for the specified text field. does not end with Search for records that do not end with the value for the specified text field. Date/timestamp not between Search for records in which the value for the specified field is not between the From and To field values that you specify. The search results include records with values that do not match both the "from" and "to" values. does not equal today Search for records in which the value for the specified field is not today's date, including the year. not in the previous (days) Search for records in which the value for the specified date field is not a date in the past within the specified number of calendar days.
not in the next (days) Search for records in which the value for the specified date field is not a date in the future within the specified number of calendar days. Numeric not between Search for records in which the value for the specified field is not between the From and To field values that you specify. The search results include records with values that do not match both the "from" and "to" values. For information about operators supported in NexJ CRM, see Using operators.
Before you can save a report, you must specify values for all selected filters.
- Click Apply. Your filters and associated filters are highlighted in green in the Details tab to show they are ready for use. You can edit the filters and associated filters by clicking on the filters or sub-filters, and providing different filter criteria. If you add additional sub-filters to an associated filter, the sub-filters are evaluated as one sub-filter and the next sub-filter, and so on.
You can change an associated filter so that it excludes data in the report that matches the filter criteria by clicking on the associated filter name in the filters list in the Details tab, and selecting the WITHOUT option in the Configure Filters dialog. For more information, see Associated filters.
Expanding the Configure Filters dialog
When working to configure multiple complex filters, the expanded Configure Filters dialog offers a more convenient UI that provides an ability to:
Access the entire list of fields that may be used as filters.
- Add new filters while being able to see those that were configured earlier.
- See the chosen operators and values for all filters at once.
Click the Expand button to open the expanded Configure Filters dialog. From the Configure Filters dialog, you can also:
- Edit existing filters and associated filters. To edit associated filters, click the Edit button .
- Reorder the display of the filters without impacting the logic by clicking the up and down arrow buttons.
- Remove a filter by clicking the remove button for a filter.
- Remove all filters by clicking the Clear Filters button.
- Add additional filter values by clicking the Add Another Value link.
After you have saved your report, a textual version of the filters will display in the Filters section in the About tab in the Report Viewer.
Associated filters
By default, associated filter names start with WITH, which means that associated filters will include data in the report that matches the filter criteria for the filters. For example, the following associated filter in an Activities report will select activities that have "Tier A" contacts on the "For" list.
You can change an associated filter so that it excludes data in the report that matches the filter criteria by clicking on the associated filter name in the filters list in the Details tab, and selecting the WITHOUT option in the Configure Filters dialog. For example, the following associated filter for a Contacts report will exclude contacts that have associated activities that start in the last 90 days:
Custom logic
When you are creating a report and you select a report template or a blank report in step 3, the Custom Logic field will be blank, which means that all of your filters and associated filters will be added together. You can determine how filters and associated filters are evaluated by entering your own expression in the Custom Logic field. The following rules apply to expressions:
- Only the following elements are allowed as a part of the expression:
- Numbers such as 1, 2, 3, 4, and so on, which are the order numbers for filters and associated filters.
- The AND, OR, and NOT logical operators, which are case insensitive.
- Parentheses, which are used to group filters and associated filters. Parentheses must match, which means there needs to be a corresponding closing parenthesis for each opening parenthesis. For example, (1 OR 2) AND NOT (3 OR 4) is valid.
- The following list shows the logical order of operations, which determines the order in which operators are evaluated:
- Parentheses
- NOT
- AND
- OR
- All filters and associated filters for a report must be used in the expression in order to save the report. For example, if you have three filters, the custom logic expression must refer to all three order numbers that represent the filters.
- AND or OR logical operators require two operands that are the order numbers that represent individual filters or associated filters defined by parentheses. For example, 1 OR 2 and 1 OR (3 AND 4) are valid. OR 1 or 1 AND are not valid.
- The NOT logical operator can be specified in front of a single filter or associated filter. For example, NOT 1, NOT (1 OR 2), or NOT (1 OR NOT 2) are valid expressions. 1 NOT 2 is not valid.
Parentheses can be used to group one or more filters and logical operators. For example, NOT (1) is the same as NOT 1, and (1 AND 2 OR 3) AND 4 is valid.
The following shows an example of a custom logic expression that will not include data in a contacts report for contacts who have an address in Toronto or Montreal, and will include data for contacts that have addresses in other cities when their full name contains "Lamont":
The custom logic will display in the Filters section in the About tab in the Report Viewer.
To change the order of the filters and associated filters in the list in the Details tab, drag and drop filter chips or associated filter chips.
Adding groupings and calculations to the report summary
The report summary, displayed in the Summary tab in the Report Builder and Report Viewer, is a pivot table representation of significant statistics in a report. Groupings define the attributes you want to group the report summary by, and calculations define the aggregated statistics displayed for the attributes.
When you select a subject area and add fields to your report, NexJ CRM dynamically generates a report summary with default calculations for all aggregatable fields in the report. At minimum, the count of all items in the subject area is displayed. You can customize these calculations and group the summary data at one or more levels to improve the usefulness of your report summary.
Available calculations vary based on data type. For example, for all deals or all clients, the only available operator is count. For expected revenue, you can select between sum, average, maximum, and minimum.
You can use groupings either as rows or columns in your pivot table. If you use them as rows, calculations are the columns, and if you use them as columns, calculations are the rows.
If you add multiple groupings, you can expand the first grouping in the report summary to view additional groupings.
At any time, you can:
- Remove a grouping or calculation by clicking the Clear button on the grouping or calculation.
- Reorder the groupings through drag-and-drop to the desired location.
- Sort the report summary by clicking the column or row header containing the name of the calculation.
This section assumes you have the report open in the edit mode. If it is open in the view mode, the Edit Report button is displayed on the top right side, next to the Update Report button .
As you update your groupings and calculations, the preview in the Summary tab refreshes to reflect your changes.
To add groupings and calculations to your report summary:
- In the report settings pane on the left side of the Report Builder, select the Summary tab.
In the Groupings section, click the Select button , and search for and select the fields you want to group by in the Add Groupings dialog, or you can enter the names of the fields directly in the Add Groupings text search field. The Add Groupings dialog is organized in the same way as the Add fields dialog in the Details tab. For more information, see step 7 in Creating new reports.
As of NexJ CRM 9.6, the list of fields you can select from for groupings is no longer determined by your field selections. Instead, you can select any available single-value or collection fields as groupings. For example, you can group a Deals report using the Stage grouping without having selected the Stage field. The Stage field will not show in the Details tab for the report in the Report Viewer.
Click OK to close the Add Groupings dialog.
- Optional: Repeat steps 1 to 4 as needed for additional groupings.
- Optional: For date attributes, you can select the date view you want to use for the summary. To select the date view:
- Click the date attribute that you added as a grouping.
- In the Date Grouping dialog, select from Day, Week, Month, Quarter, and Year views.
In the Calculations section, click the Select button , and search for and select a field that you want to use for a calculation in the Add Calculation Field dialog, or you can enter the names of the fields directly in the Add Calculation text search field. For example, you can select Expected Amount.
In the Operator field, select the aggregate operator you want to use for the calculation. Choose from the following operators:
- Average
Returns the average of all non-null values from the selected attribute. - Count
Counts the number of instances of the selected attribute. - Maximum
Returns the maximum value from all non-null values of the specified expression. - Minimum
Returns the minimum value from all non-null values of the specified expression. - Sum
Creates totals for selected attributes.
- Average
- In the Caption field, enter the name of the calculation that will display in the report.
Click Confirm.
You can add only one calculation for each attribute. If you select a field that already has a calculation, an error is displayed when you click Confirm.
Optional: Repeat steps 6 to 10 as needed for additional calculations.
- You have now added groupings and calculations to your report.
Visualizing reports
The Visualization tab on the Reports workspace provides a graphical, at-a-glance view of your report data. You can select from a variety of column, bar, area, pie, line, scatter, and funnel charts.
In the visualization, each axis represents either a field that you selected or a calculation you defined. The type of data each axis represents depends on the graph type you select. For example, if you selected a column chart with deal priority on x-axis and deal count on y-axis, when you switch to a bar chart, the deal count automatically moves to x-axis and priority to y-axis.
Groupings do not automatically apply to visualizations. However, you can choose to include one of your groupings in the visualization. Data shown in the Visualization tab can be different from that shown in the Summary tab because the fields you choose to include in your graph can be different from the fields you select as groupings.
When you add a new field, grouping, or calculation to your report, it becomes available in the Visualization tab immediately. However, if you have already generated a visualization, for the graph to change, you must select the newly added field, grouping, or calculation in the relevant drop-down in the Visualization tab.
A legend displays to the right of the graph indicating the color coding used in the graph.
To visualize your data on the Reports workspace:
- In the Report Builder, click the Visualization tab. The Visualization tab displays the following information:
The Category field displays your field selections from the Details tab. You can select a different field if you choose.
After you select a chart type, the Category field selection becomes the x-axis for column or bar charts, and determines how the information is categorized in the legend for other charts.The Value field displays the default count calculation from the Summary tab. If you have added additional calculations, you can select a different calculation to use for your chart. Click the Add Value button to add additional calculations.
After you select a chart type, the Value field selection becomes the y-axis for column or bar charts, and the total numbers for items are displayed in the legend for other charts by category.
- Optional: If you have added a grouping in the Summary tab, you can add the grouping to the visualization by selecting the Add Grouping checkbox, and selecting the grouping in the Grouping field.
- Do one of the following:
- If you do not already see a chart, select a chart type to display a preview of the visualization.
If you see a chart and want to change the chart type, click the Select Chart Type button on the top right of the chart and select a new chart type.
- Optional: If your chart has an x-axis and y-axis, you can change the selections in the X-Axis and Y-Axis drop-downs to display the required data. The chart refreshes to display data based on your selections.
Optional: To add or remove groupings or additional calculations, do one of the following:
- To add a calculation, click Add X-Axis or Add Y-Axis, whichever is available.
A chart can include either groupings or additional calculations, but not both. If you include groupings, the Add X-Axis or Add Y-Axis button is disabled. If the chart already includes more than one calculation, the Add Grouping checkbox is disabled.
Optional: If your chart includes a date field, you can toggle between views of different time periods in your chart by selecting Day, Week, Month, Quarter, or Year for the date field in the Visualization tab.
Any date view you select only applies to the current view instance. The next time you view the report, the view reverts to the default selection.
Optional: To view more details on the data in a chart, click the graphical elements of the visualization. A data table is displayed with more information.
The collections icon in a data table indicates that the field is a collection. Click the links of a collection field to see the included fields from the collection.Optional: In the Visualization tab, some fields (for example, Stage) have reorder buttons (the Reorder Category button, the Reorder Y-Axis button, and the Reorder X-Axis button) that are displayed when you select those fields for Category, X-Axis, or Y-Axis. To reorder the values of the field in the visualization, click the button and drag-and-drop the values to set the order.
For example, you set the Category to Stage in the Visualization tab for a funnel chart in the Deal Pipeline by stage (next 90 days) report (see the templates for Deals to find this report). To reorder the values in the funnel chart, click the Reorder Category button, and drag-and-drop the stages to adjust the order of values displayed in the funnel chart.The Reorder Category button, the Reorder Y-Axis button, and the Reorder X-Axis button are visible for only certain fields (for example, Stage), and the label of the button depends on the chart selected.
Scheduling reports
You can schedule your report to run once, at a future date and time, or periodically.
As of NexJ CRM 22.03.1.0, you can set up the report schedule on the Schedule card in the Settings tab in the Report Viewer. The default frequency is None, which runs the report immediately. If you want a report to run only once, but at a future time, select Once, and specify the desired date and time. If you want it to run periodically, select Daily, Weekly, or Monthly, and specify the start date and time. The report runs for the first time at the start date and time, and will continue running periodically as specified in the schedule.
When you select Daily, Weekly, or Monthly for the frequency of a report, you can specify an end time for the report's schedule by selecting Has Scheduled End Time, and entering a date and time in the End Scheduled Time field. When the schedule reaches the specified end date and time, the Schedule card resets to its original format, and displays "Not Currently Scheduled", and you can reschedule the report.
To automatically send a report's details to a distribution list, enter the recipients' email addresses in the Email Address Targets field.
By default, you can provide a maximum of 10 email addresses in the Email Address Targets field.
If your administrator has enabled your environment to support sending summaries and visualizations, you will also be able to send them.
Click Set Schedule to save your schedule. When you have selected a schedule frequency (for example, Once, Daily, Weekly or Monthly) for a report, and clicked Set Schedule to save the schedule for a report, you can confirm that the saving of the schedule has worked as the next scheduled run time will appear below the Set Schedule button.
The raw data of a report, accessible from the Details tab for the report in the Report Viewer, updates each time you open the report. The data in the Summary and Visualization tabs, however, only updates when you click the Update Report button or when an update occurs automatically based on the schedule. Therefore, whenever you view a report, we recommend that you click the Update Report button to bring your report summary and visualization current with your report detail.
Each time a report runs as per schedule, you will receive a notification, which you can view in the Notification sidebar. In addition, the Last Updated time stamp is updated, in the Reports data table and in the About tab of the report. The Schedule card shows the next scheduled run time for the report.
If a report fails to run at the scheduled time, an error displays in the Summary, Visualization, or Details tab of the report, depending on where the issue occurred. If you see an error, try re-running the report by clicking the Update Report button. This may resolve any failures due to temporary server issues. If it is a recurring scheduled report, the system will reattempt to run the report at the next scheduled time. If the issue persists, contact your administrator with the error code.
Report schedules are user specific. When a user runs a report, the report data is not updated for other users of the same report. Each user of a shared report must run the report individually to view any report data by clicking the Update Report button or by scheduling a run of the report.
Modifying reports
You can modify your reports by clicking the Edit Report button for the report. You can find this button:
In the Reports data table, by hovering over the report.
When viewing a report, next to the Update Report button on the top right.
Depending on your privileges, you may only be able to edit reports that you created. If you want to customize a report that you can view but not edit, clone the report and edit the clone instead. For more information, see Cloning reports.
The following table shows the changes you can save to a report, and where in the Report Builder you can make those changes.
| Modification | How to modify |
|---|---|
| Edit report name | In the report banner, enter the new Name. |
| Add or edit report description | In the report banner, enter or edit the Description. |
| Make a report available to all NexJ CRM users | In the report banner, select the Public radio button under View and edit permissions. The icon displayed for the report in the Reports data table changes, indicating the report is no longer private. |
| Add fields | In the Details tab, click the Select button . You can also use the Add Fields text search field to search for specific fields and add them to your report. |
| Remove fields | In the Details tab, click the Clear button on the field you want to remove. |
| Reorder report columns | In the Details tab, drag and drop the fields to the desired position. |
| Apply filters on fields | In the Filters section of the Details tab, click a field, and select the filter values. For some fields, you will need to select an operator and specify the values to work in conjunction with it. |
| Edit filters | In the Filters section of the Details tab, click a filtered field, and edit the filter selection. |
| Remove filters | In the Filters section of the Details tab, click the Clear button on the field you want to remove the filter from. To remove all filters, click the Clear Filters button. |
| Add groupings | In the Summary tab, and the Groupings section, click the Select button. You can also use the Add Groupings text search field to search for specific fields to add as groupings. |
| Remove groupings | In the Summary tab, click the Clear button on the field you no longer want to group by. |
| Edit grouping order | In the Summary tab, and the Groupings section, drag and drop the groupings to the desired position. |
| Change date grouping | In the Summary tab, and the Groupings section, click a date field to select the day, week, month, quarter, or year view. |
| Add or edit calculations | In the Summary tab, and the Calculations section, select the fields you want to aggregate and the operators you want to use for the calculation. To change a calculation's display name, click the calculation and enter the desired name in the Caption field. |
| Remove calculations | In the Details tab, click the Clear button on the calculation you want to remove. |
| Sort report summary | In the Summary tab, and in the data table, click a calculation's Click to sort Asc buttonto sort the report summary preview in ascending order or its Click to sort Desc buttonto sort the report summary preview in descending order. Calculations may show as either rows or columns in your report summary. Click the row or column header associated with the calculation to sort the summary. |
| Clear all filters | In the Filters section of the Details tab, click the Clear Filters button . |
| Specify the attribute and primary calculation to be displayed in the visualization | In the Visualization tab, select the attribute in the X-Axis drop-down and the calculation in the Y-Axis drop-down. |
| Include additional calculations in the visualization | In the Visualization tab, click Add X-Axis or Add Y-Axis, whichever is available. In the new drop-down that displays, select the desired calculation. Additional calculations are supported if the visualization does not include groupings. |
| Include groupings in the visualization | In the Visualization tab, select the Add Grouping checkbox. In the Grouping field, select the grouping you want to add to the graph. Groupings are supported if the visualization includes only one calculation. |
| Change graph type | In the Visualization tab, click the Select Chart Type button . |
After making your changes, click the Save button . If you have made changes that impact the Summary and Visualization tabs, also click the Update Report button in the Report Viewer. This executes the report so these tabs reflect the latest NexJ CRM data.
You can also make some changes to reports in the view mode. Changes made in view mode only apply to the current view session and are not automatically applied the next time you view the report.
The following table shows changes you can make in the Report Viewer.
| Modification | How to modify |
|---|---|
| Update the report to reflect the latest data | Click the Update Report button. The time taken for a report to update depends on the amount of data in the report. You will receive a notification once the update is complete. |
| Sort report details | In the data table, click the column header associated with the attribute you want to sort by. |
| Sort report summary | In the Summary tab, and in the data table, click a calculation's Click to sort Asc buttonto sort the report summary preview in ascending order or its Click to sort Desc buttonto sort the report summary preview in descending order. |
| Transpose rows to columns and columns to rows in the report summary | In the Summary tab, and in the data table, click the Transpose button . |
Sharing reports
You can share a report's URL to enable other NexJ CRM users to easily access the report or email a report to other users.
Before sharing a report's URL, you will need to make the report public by selecting the Public radio button under View and edit permissions or unlisted by selecting the Unlisted radio button. Then, open the report, and click the Share Report button on the top right corner of the report and select Copy URL. This action copies the URL to your clipboard. You can then paste it into the required application to share it with other users.
Users you share the report with can view the report, export the report's components, and update the report to display the latest NexJ CRM data. They cannot edit the report. However, depending on their privileges, they may be able to clone the report and edit the clone by locating the report in the All Reports tab of their reports data table. For more information, see Cloning reports.
The data displayed in the report to other users may be different from the data displayed to you, depending on their access level, team assignment, and organizational hierarchy.
To email your report to other users, click the Share Report button and select Share by Email. Provide the required list of email addresses in the Send Email Results dialog, separated by semicolons, and click OK to email the report. By default, you can provide a maximum of 10 email addresses.
Attachments and links to files for summaries, visualizations, and details are available through the email sent. The maximum file size for an attachment is 5 MB. The links to files are available on the server for 30 days before expiring.
As of NexJ CRM 9.6, PNG and CSV file attachments are replaced by PDF file attachments when you share a report by email.
Exporting reports
You can export report data to multiple formats, including PDF, CSV, Excel, and PNG formats. If you are a report administrator, you can also export a report's definition in JSON format to share it with specific users.
You must run a report before you can export the report. Exporting the report does not refresh the data in the report. The exported report uses the data from the last time you clicked the Update Report button or when the report ran as a scheduled report.
Configuring CSV export settings
Before you export a report to a CSV file, you can specify how collections fields will be exported in the Settings tab in the Report Viewer on the Export card. You can choose one of the following options:
- Expand to multiple rows and repeat common fields - This option expands collections in a CSV export to multiple rows, while the common attributes are duplicated for each row.
- Expand to multiple rows, do not repeat common fields - This option expands collections in a CSV export to multiple rows, while the common attributes are included on the first row only, without being duplicated.
Collapse to a single row using a delimiter - The option flattens associated attribute values for a collection into the same row in the exported CSV files using a semicolon delimiter.
The option for collapsing attribute values for a collection to a single row using a delimiter is not available when you have configured your report to use nested collections.
When you have selected a collection field in the Report Builder, the default attribute for the collection is always exported, even when you do not select the default attribute in the Report Builder. For example, for the Assign To collection, the default attribute is Full Name.
The following example shows the exported CSV file for an activities report that contains collections (for example, Assign To and For) when the Expand to multiple rows and repeat common fields has been selected. The Description column contains fields that are repeated for the same activities.
The following example shows the exported CSV file for the same report when the Expand to multiple rows, do not repeat common fields option has been selected. The Description column now displays multiple rows for each activity, and collection attribute values display in single rows.
The following example shows the exported CSV file for the same report when the Collapse to a single row using a delimiter option has been selected. There are fewer rows in this example because collection attribute values have been flattened into single rows (one row for each activity), and are delimited by semicolons.
The default maximum limit for an exported CSV file is 10,000 rows. Your system administrator may configure the maximum number of rows for CSV exports.
Exporting a report
To export a report, you can either:
- Hover over the required report in the reports data table, click the More Actions button, select Export Report, and select one of the following export menu options:
- Full Report (PDF)
A full report includes the data from the Details, Summary, and Visualization tabs. - Detail (CSV)
- Summary (Excel)
- Visualization (PNG)
- Definition (JSON) - This option can only be used by report administrators.
- Full Report (PDF)
- Open the required report in view mode (see Viewing existing reports) and complete the following procedure:
- Perform one of the following procedures:
- Select the Details, Summary, or Visualization tabs and perform an export:
To export the raw data, select the Details tab and click Export To CSV.
As of NexJ CRM 9.6, you can include multiple collections as part of your CSV export. For example, you can include attributes from both the Assign To and For collections for an activity-based report.
- To export the report summary, select the Summary tab and click Export to Excel.
- To export the report visualization, select the Visualization tab and click Export to PNG.
- Click the Export Report button and select one of the following export menu options:
- Full Report (PDF)
- Detail (CSV)
- Summary (Excel)
- Visualization (PNG)
Definition (JSON) - This option can only be used by report administrators.
For Detail (CSV), when a report has a collection and is exported to a CSV file, the fields of the report are repeated in columns for each related collection value listed unless your system administrator has configured your reports to not repeat the fields.
- Select the Details, Summary, or Visualization tabs and perform an export:
Specify the location for the exported file.
- Perform one of the following procedures:
The file is saved to the specified location. The default file name is in the following format:
<reportName>_<typeOfExport>
(for example,
<reportName>_summary.xlsx
). The column order in the CSV and XLS files is the same as when viewing the report.
Cloning reports
You can clone a report as a base to build another report. You can use this feature, for example, to build the same report with two different summary or visualization representations.
To clone a report:
- Hover over the report in the reports data table or open the report to view.
- Under the More options button , select Clone Definition.
The new report opens. It will have the same name as the original report but preceded by "CLONE -". If you want the report to reflect the latest data, click the Update Report button .
If a report has multiple clones with similar names, you can use the Created time stamp in the reports data table to identify the most recent clone.
Dashboard Viewer
The Dashboard Viewer displays existing dashboards. While the Dashboard Builder displays a preview of your dashboard, the Dashboard Viewer displays the full data as of the last executed time of the reports on the dashboard. Launch the Dashboard Viewer by clicking a dashboard.
For more information about the actions you can perform in the Dashboard Viewer, see Working with dashboards.
Working with dashboards
Dashboards enable you to view data from multiple reports simultaneously, on a single canvas. By organizing components from related reports into a single dashboard, you can get a high-level summary that provides quick and helpful insights into the data contained in the reports. The components could be summary, visualization, or detailed data from any of the reports that you have access to. You can control the size of a dashboard as well as its individual components. Using drag-and-drop, you can reposition the components to suit your needs.
NexJ also provides dashboard templates in the All Dashboards tab, for example, the Deal Management Dashboard.
To create a dashboard:
- In the My Dashboards tab or All Dashboards tab, click the Add Dashboard button at the top right of the dashboards data table.
- Enter a meaningful name for the dashboard, and, optionally, provide a description.
By default, dashboards are private. If you are a report administrator, you can clear Private Dashboard to make the dashboard template public. When building their own dashboards, users can clone the public dashboard template in the dashboards data table in the All Dashboards tab.
A private dashboard cannot be shared with other users.
Optional: To edit the row height and the number of columns in the dashboard, click the Settings button .
The row height effectively represents the height of individual components in a dashboard, and the number of columns determines the number of components displayed in each row. Adjust the row height and the number of columns as necessary for an optimal view.
Click the Add Dashboard Item button to add the first component of the dashboard. Adding a component involves:
- Optionally, adding a caption title for the component.
- Optionally, adding a description for the component.
- Selecting the report.
- Choosing between the report detail, summary, or chart.
Optionally, setting the number of rows and columns the component should occupy on the dashboard. The default selection is 1 column and 1 row. The maximum number of columns is the limit you set for the dashboard (see step 3).
Repeat the previous step as needed for additional components.
If a dashboard component displays a message that the report has not been executed yet, click the Update Dashboard button after saving your changes . This executes all the reports in the dashboards so they reflect the latest data. For dashboards that contain report summaries or visualizations, we recommend executing the reports periodically to ensure latest data. If a component displays no data even after executing the report, check the report settings and confirm there is matching data.
- Optional: Use drag-and-drop to resize or reorder the dashboard components as desired. As you resize a component through drag-and-drop, the values in the Rows and Columns fields in the component settings (accessible by clicking the Settings button) update to reflect the new size.
The dashboard is created. You can access it at any time by double-clicking it in the Dashboards data table. If the components of a dashboard are from a single subject area, you can filter your dashboard data by clicking the Filter Options button and selecting Add filter fields.
To edit or delete a dashboard, click the Edit button or the Delete button for the dashboard in the Dashboards data table. To delete a dashboard component, open the dashboard in the edit mode, and click the Remove button for the component. For a larger view of a component, click the Expand button .
Example: Creating a dashboard
The following video shows an example of how to create a dashboard with three dashboard components, and how to resize a component by changing the Rows field's value and using drag-and-drop.
Scheduling dashboards
As of NexJ CRM 22.03, you can schedule your dashboard to run once, at a future date and time, or periodically. To schedule a dashboard, open the dashboard, click the More Actions button, and select Schedule Dashboard. In the Schedule dialog, select the required frequency. The default frequency is None, which runs the dashboard immediately. If you want a dashboard to run only once, but at a future time, select Once, and specify the desired date and time. If you want it to run periodically, select Daily, Weekly, or Monthly, and specify the start date and time. The dashboard runs for the first time at the start date and time, and will continue running periodically as specified in the schedule.
When you select Daily, Weekly, or Monthly for the frequency of a dashboard, you can specify an end time for the dashboard's schedule by selecting Has Scheduled End Time, and entering a date and time in the End Schedule Time field. When the schedule reaches the specified end date and time, the Schedule dialog resets to its original format, and displays "Not Currently Scheduled", and you can reschedule the dashboard.
To automatically send a dashboard's details to a distribution list, enter the recipients' email addresses in the Email Address Targets field.
By default, you can provide a maximum of 10 email addresses in the Email Address Targets field.
- Click Set Schedule to save your schedule.
- Dashboard schedules are user specific. When a user runs a dashboard, the dashboard data is not updated for other users of the same dashboard. Each user of a shared dashboard must run the dashboard individually to view any dashboard data by clicking the Update Dashboard button or by scheduling a run of the dashboard.
Cloning dashboards
You can clone a dashboard as a base to build another dashboard.
To clone a dashboard, hover over the dashboard in the dashboards data table and click the Clone Definition button . The new dashboard opens. It will have the same name as the original dashboard but preceded by "CLONE -".
If a dashboard has multiple clones with similar names, you can use the Created time stamp in the dashboards data table to identify the most recent clone.
Sharing dashboards
You can share a dashboard's URL to enable other users to easily access the dashboard or share a dashboard using email.
Sharing a dashboard using a URL
Before sharing a dashboard's URL, you will need to make the dashboard public by clearing the Private Dashboard checkbox. Then, open the dashboard, click the More Actions button , and select Copy URL. This action copies the URL to your clipboard. You can then paste it into the required application to share it with other users.
Users you share the dashboard with can view the dashboard, export the dashboard's components, and update the dashboard to display the latest NexJ CRM data. They cannot edit the dashboard. However, depending on their privileges, they may be able to clone the dashboard and edit the clone by locating the dashboard in the All Dashboards tab of their dashboards data table. For more information, see Cloning dashboards.
The data displayed in the dashboard to other users may be different from the data displayed to you, depending on their access level, team assignment, and organizational hierarchy.
Sharing a dashboard using email
As of NexJ CRM 22.03, you can email a PDF version of your dashboard to other users. To share a private or public dashboard using email, open the dashboard, click the More Actions button, and select Share By Email. Provide the required list of email addresses in the Share Dashboard By Email dialog, separated by semicolons, and click Email Dashboard. By default, you can provide a maximum of 10 email addresses.
In order to download a PDF in a email, you must already be logged into NexJ CRM.
Exporting dashboards
To share dashboards outside of NexJ CRM or print them, you can export dashboards in PDF file format. Administrators can also export the JSON definition for a dashboard.
The dashboards export functionality requires additional configuration before it can be used. For more information, see "Setting up the ad hoc reports export and dashboards export" in the technical documentation.
To export a dashboard, select the required dashboard in the All Dashboards or My Dashboards tabs to open the Dashboard Viewer, click the Update Dashboard button to include the latest data in the dashboard, click the More Actions button , select Export, and select one of the following menu options:
- Dashboard (PDF)
- Dashboard (JSON)
When you export a dashboard that includes a Detail type report, only the first 10 records are exported from the details list for the report.
After the export is prepared, you can choose to open the PDF file or save the file locally.
If you have included a report in your dashboard that is invalid because it contains restricted data for which you don't have privileges, the invalid report will not be included when you export the dashboard.
Example: Tracking activities through ad hoc reports
Lucas, a branch manager, needs to regularly track the progress of activities assigned to his branch staff. His team's activity backlog has increased in size over the past two quarters. He wants to get the backlog under control while also ensuring the team's current activities are not affected. To prioritize work assignments and to monitor his team's performance on an ongoing basis, Lucas creates the following reports:
Overdue Tasks
Lucas uses a report shared by another manager as the base for his team's overdue tasks report. After cloning the report and renaming it, Lucas customizes the report, ensuring the following:
The Description, Priority, Due Date, Status, and Assign to fields are selected.
Filters are applied on the Due Date and Status fields so that completed and canceled activities are excluded, and only activities due today or before are included.
The Status field is added as a grouping.
The Column Stacked chart type is selected for the visualization, with the x-axis set to Assign To and with the Status grouping added.
The following video shows how Lucas clones the report, edits it to rename it, adds the missing Priority field, changes the operator for the Due Date filter, excludes completed and canceled activities, adds the grouping, modifies the visualization, and saves it before running it.
Upcoming Activities
To track the activities starting in the next 30 days, Lucas uses the Scheduled activity breakdown report template, which already includes most of the fields he needs in the report. He renames the report, makes the report public, removes the End Time field, and adds the Start Time field. He selects the Add Field as Filter menu option for the Start Time field. He sets the Start Time filter to in the next 30 days and sets the Status filter to exclude canceled activities (completed activities are already excluded in the template). He removes the End Time filter. He adds the Start Time field as a grouping. He selects the Summary tab in the report data pane to show the live feedback when he modifies the Start Time grouping. He sets the Start Time grouping to be done by week. He moves this grouping to the top of the list, so that the summary is broken down by the start time first and can be expanded to view other groupings. He wants the visualization to show activities broken down per user per activity, so he selects Assign To for the x-axis, and adds the Type grouping to the visualization. He retains the Stacked Column chart type, which was preset in the template, and saves the report before running it. He selects the Visualization tab to view the chart, selects the Summary tab in the Report Viewer, and expands some of the items to show resultant groupings.
The following video shows how Lucas creates the upcoming activities report.
Priority Breakdown
Lucas needs to ensure that high-priority activities are completed as scheduled. An at-a-glance view of upcoming activites by priority level would help him keep track of such activities. He clones the Upcoming Activities report that he set up earlier, adding the Priority field. He changes the x-axis to Priority and selects Pie Donut as the chart mode.
Completed Activities
An important performance metric for Lucas' team are completed activities, so he wants to keep track of the total activities completed by each of his team members in the last 90 days. For this, he could use a Completed activities breakdown report template, but since he only needed a simple report with the overall numbers per agent, he decides to create an activity report with just three fields - Assign To, Activity End Time, and Status. He selects the Add Field as Filter menu option for both the Status and Activity End Time fields and sets the filters so that only activities that were "completed" and in the previous 90 days are included. He configures the visualization as a Bar chart with no groupings added and saves the report.
After creating the reports, he proceeds to clone and edit the Activity Management Dashboard, selecting the relevant components from his reports, and reordering and resizing the components as needed. The following image shows an example of a completed dashboard. For more information about cloning a dashboard, see Cloning dashboards.