Schedule item synchronization
A schedule item is a type of action item that has defined start and end times, such as a meeting. Schedule items display in a user's schedule and can be either non-recurring or recurring. Non-recurring schedule items are regular independent occurrences. Recurring schedule items occur more than once given a specific time pattern and all occurrences in the series are related.
Schedule items synchronize two-way by default.
By default, when you create a schedule item in Microsoft Outlook, if the email address of an attendee is associated with a contact in NexJ CRM, then the schedule item is added to the contact's Activities tab in NexJ CRM. If the email address is associated with a user, the schedule item is added to the user's Schedule workspace. The contacts and users display in the Attendees tab of the schedule item, in the For Contacts or Assign To Users lists.
You can also add email addresses to a contact email blacklist. Schedule items created in Microsoft Outlook for contacts with email addresses on the blacklist do not synchronize with NexJ CRM. A blacklisted email address is displayed in the Attendees tab of the schedule item, in the External Contacts list, but the schedule item is not added to the contact's Activities tab or the user's Schedule workspace.
Info
If you create a schedule item in Microsoft Outlook with Rich Text Format or HTML format and then update the item using NexJ CRM, then any text formatting will be removed from the item description in Outlook.
Related links
Configuring the email blacklist for inbound contact synchronization
Creating non-recurring schedule items
When creating or updating non-recurring schedule items, synchronization uses the following data mapping between NexJ CRM and Exchange:
Non-recurring schedule item field mappings
| NexJ CRM field | Exchange Server field |
|---|---|
| Description | Subject |
| Assign To (including users in the For field) | To/Attendees |
| Start Date | Start Time |
| End Date | End Time |
| Priority A | High Priority |
| Priority B (default) | Normal Priority (default) |
| Priority C | Low Priority |
| Notes | Schedule Item Body |
| Location | Location |
Creating recurring schedule items
When creating or updating recurring schedule items, synchronization uses the following data mapping between NexJ CRM and Exchange in addition to the mappings described in the previous section:
Recurring schedule item field mappings
| NexJ CRM field | Exchange Server field |
|---|---|
| Repeat Daily | Recurrence pattern Daily |
| Repeat Weekly | Recurrence pattern Weekly |
| Repeat Monthly | Recurrence pattern Monthly |
| Repeat Yearly | Recurrence pattern Yearly |
| End Never | Range of recurrence No end date |
| End After <#> occurrences | Range of recurrence End after: <#> occurrences |
| End By <date> | Range of recurrence End by: <date> |
Info
For more information, see Recurring schedule items.
Updating recurring schedule items in Exchange Server
You can update recurring schedule items in Microsoft Outlook by updating the occurrence or the series. When updating recurring schedule items in Microsoft Outlook, you can choose from the Open this occurrence or Open the series options.
Updating the selected occurrence in Exchange updates the corresponding occurrence in NexJ CRM. Its data may be different from the other occurrences in the series but it is still part of the series. This modified occurrence is a 'customized occurrence' in the series (also known as an 'exception').
Updating the entire series, without updating the recurrence pattern, updates the entire series in NexJ CRM. However, if customized occurrences synchronize before updating the entire series, Exchange and NexJ CRM update the entire series but continue displaying data for customized occurrences.
Updating the recurrence pattern in Exchange (for example, weekly to bi-weekly or series start and end times) results in Exchange recreating the recurring series and removing all previously customized occurrences. The new series synchronizes to NexJ CRM.
Updating recurring schedule items in NexJ CRM
Before saving changes to recurring schedule items in NexJ CRM, an option appears to edit This Occurrence or to edit This and All Following occurrences.
Updating This Occurrence in NexJ CRM updates the corresponding occurrence in Exchange. Its data may be different from the other occurrences in the series but it is still part of the series.
Updating This and All Following occurrences splits the series into two separate series:
- The current and all following occurrences will become part of a new series with the updated properties.
- The previous occurrences will remain as part of the original, now truncated, series.
Exchange will also have two separate series, reflecting the change in NexJ CRM.
To update the entire series, update the first occurrence and select This and All Following when saving. Updating the series using the This and All Following option does not affect previously updated fields on customized occurrences. The series is not split if you update This and All Following from the first occurrence.
Attachments in schedule items
Generally attachments synchronize for both individual and recurring schedule items. However, you should be aware of the following exceptions to this rule.
Schedule items without body text
When an invitation email is sent for a schedule item that includes attachments but does not contain body text, the attachments are not included in the email when viewed in Microsoft Outlook 2007 and Outlook Web Access 2007. To view the attachments in Outlook, users must open the schedule item in their Outlook Calendar.
Recurring schedule items with exceptions
If there is an exception to an occurrence in a recurring schedule item, the attachments for the recurring schedule item will only be visible when reviewing the series as a whole. They will not be visible when viewing a single occurrence.
Deleting schedule items
Deleting a schedule item from NexJ CRM, whether it is a non-recurring item or an occurrence in a recurring series, deletes the corresponding item in Exchange. Similarly, deleting the item from Exchange deletes the item in NexJ CRM.
Deleting a recurring series from NexJ CRM deletes the corresponding recurring series in Exchange. To delete a series in NexJ CRM, delete the first occurrence of the series and select Delete This and All Following.
Deleting a recurring series from Exchange deletes the corresponding recurring series in NexJ CRM.
Viewing and editing security for schedule items
You can define view and edit security settings for schedule items in both NexJ CRM and Exchange.
View and edit security is public by default in both NexJ CRM and Exchange. The following view and edit security settings apply to schedule items:
Setting view security to private in NexJ CRM
Setting view security to private in NexJ CRM synchronizes the schedule item to Exchange only for the user who made it private. Other participants will not see that item in Exchange.
Setting edit security to private in NexJ CRM
Setting edit security to private in NexJ CRM does not make the item uneditable in Exchange. However, only changes made to the schedule item in Exchange by the meeting organizer will synchronize to NexJ CRM. In addition, users can specify edit permissions for those with whom they share their calendar.
Setting view group security in NexJ CRM
Setting view group security in NexJ CRM makes the schedule item visible in Exchange only for those in the group, regardless of who is in the Assign To and For fields.
Setting edit group security in NexJ CRM
Setting edit group security in NexJ CRM does not make the item uneditable in Exchange. However, changes made to the schedule item in Exchange do not synchronize to NexJ CRM, except for changes made by the meeting organizer. In addition, users can specify edit permissions for those with whom they share their calendar.
Synchronizing private schedule items
Private schedule items in Exchange have both view and edit security set to private in NexJ CRM only if the meeting has one participant. A private meeting created in Exchange that has more than one participant will not synchronize to NexJ CRM.
Private schedule items in NexJ CRM are set to private in Exchange for the users that the meeting synchronizes for. Users that do not have permission to view the meeting in NexJ CRM will not see the meeting in Outlook unless meeting invitations are sent. In Exchange, others that have permission to view that user's calendar can see the private item, but item details are hidden. In NexJ CRM, users cannot see the details of private items in each other's calendars.
Synchronizing external contacts
A contact who is added to an Outlook meeting synchronizes to NexJ CRM as an external contact when their email address matches a contact's email address in NexJ CRM, and:
- The Outlook contact does not exist as a contact in NexJ CRM.
- The user that owns the NexJ CRM calendar does not have view access for the contact.
- A user in the meeting does not have access to view the contact and the Enable Security Check on Inbound For Contact Synchronization user option is enabled.
Info
External contacts display in the Attendees tab in the External Contacts area in a schedule item's Edit dialog. Only the email address displays for an external contact.
The External Contacts area only displays when the Enable Display of External Contacts user option is enabled.
Viewing participants in a schedule item's For list
A user who is added to an Outlook meeting synchronizes to a schedule item’s Assign to field in NexJ CRM. Users who are assigned to a schedule item can always view the schedule item and participants in the item's For list.
Viewing activities in a contact's journal
Users with view access for a contact can view all activities created for that contact by viewing the contact’s Journal tab on the Contacts workspace. Users must also have view access to the activities.
Info
For more information about sharing calendars, see Microsoft Outlook help.
NexJ CRM schedule item and Exchange synchronization examples
The following are examples of how NexJ CRM schedule items synchronize with Microsoft Outlook calendar items.
Info
The examples assume that users must receive view access for another user’s calendar in NexJ CRM before they can view any schedule items in that user’s calendar.
Example of synchronizing a public meeting to NexJ CRM
A financial advisor sends a public meeting invite to another advisor in Outlook. In NexJ CRM, both advisors can see the meeting. The following users can also see the meeting:
- Users who have been delegated calendar view access by either of the advisors. Those users can see the meeting by viewing the calendar of one the advisors.
- Users who have view access to contacts who are included in the meeting's For field.
Example of synchronizing a meeting for a contact with multiple company relationships
A financial advisor creates a public meeting in Outlook for a contact. In NexJ CRM, the contact belongs to one company, and is on the board of another company. A relationship custom field associates the contact with the company that the contact is a board member of.
In NexJ CRM, the meeting is synchronized to the contact's calendar and to the company's calendar that the contact belongs to. The meeting does not synchronize to the calendar of the company that the contact is a board member of.
Example of synchronizing a meeting for contacts with single and multiple contact records
A financial advisor who is synchronized with NexJ CRM creates a public meeting in Outlook and invites a contact:
If a single contact record in NexJ CRM matches the email of the contact invited from Outlook, the contact is added to the For field of the meeting in NexJ CRM.
- If multiple contact records in NexJ CRM match the email of the contact invited from Outlook, each contact is added to the For field of the meeting in NexJ CRM.
- If no contact records in NexJ CRM match the email of the contact invited from Outlook, or the contact that matches is not visible due to security settings, the contact is added as an external contact to the meeting in NexJ CRM.
Example of synchronizing a meeting created by a delegate who is an external contact
An assistant who is external to NexJ CRM creates a public meeting in Outlook for a manager who is a NexJ CRM user. Any user that has explicitly been granted access to the manager’s calendar will see the personal meeting.
To make the schedule item visible to only the assistant and manager, the manager delegates access to create private meetings to the assistant in Outlook. The assistant then makes a private schedule item in the manager’s calendar.
Example of synchronizing a meeting created by an Outlook contact for a NexJ CRM user
An Outlook contact sends an invite to a manager who is NexJ CRM user. When the manager accepts the invite, the meeting synchronizes to NexJ CRM.
Owning items with multiple participants
Schedule items can be created in NexJ CRM from any of the user schedules showing in the multi-schedule view. If user 1 adds a delegated schedule item in NexJ CRM for user 2, user 1 is listed as the author of the item in NexJ CRM. User 2 is the owner of the item in NexJ CRM. If user 1 has not been provided with the required delegation permissions, user 1 will be listed as the author and owner of the item in NexJ CRM and the meeting organizer in Microsoft Outlook.
The following diagram illustrates how the ownership of schedule items is determined.
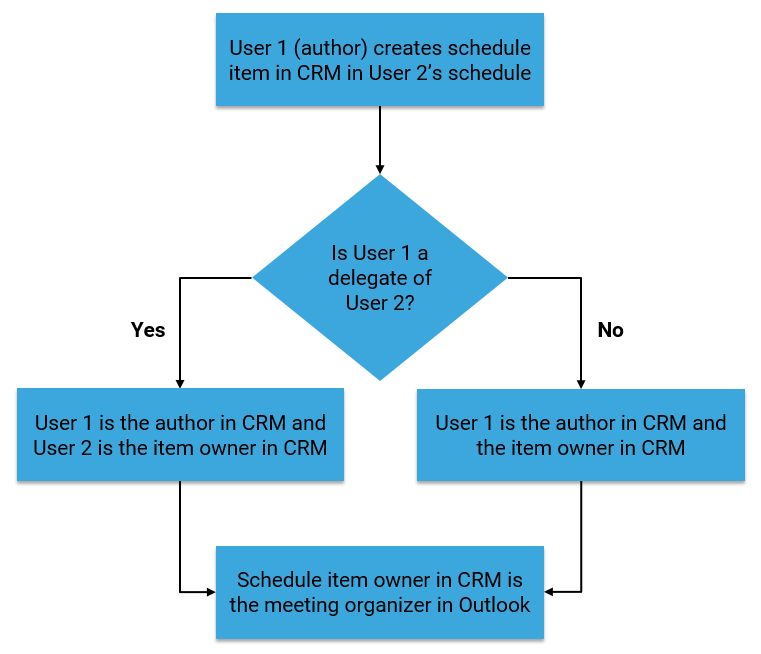
When a user creates a meeting in Microsoft Outlook and it synchronizes inbound to NexJ CRM using Exchange Server, NexJ CRM will attempt to map the meeting organizer in Outlook to an existing NexJ CRM user. If this mapping succeeds, the NexJ CRM user will be the owner of the item in NexJ CRM. If a NexJ CRM user matching the meeting organizer cannot be located, the owner in NexJ CRM will be either a matched existing contact, or an external owner with an email address if that fails.
The following diagram shows how when a meeting is created in Outlook, NexJ CRM will attempt to map the meeting organizer.
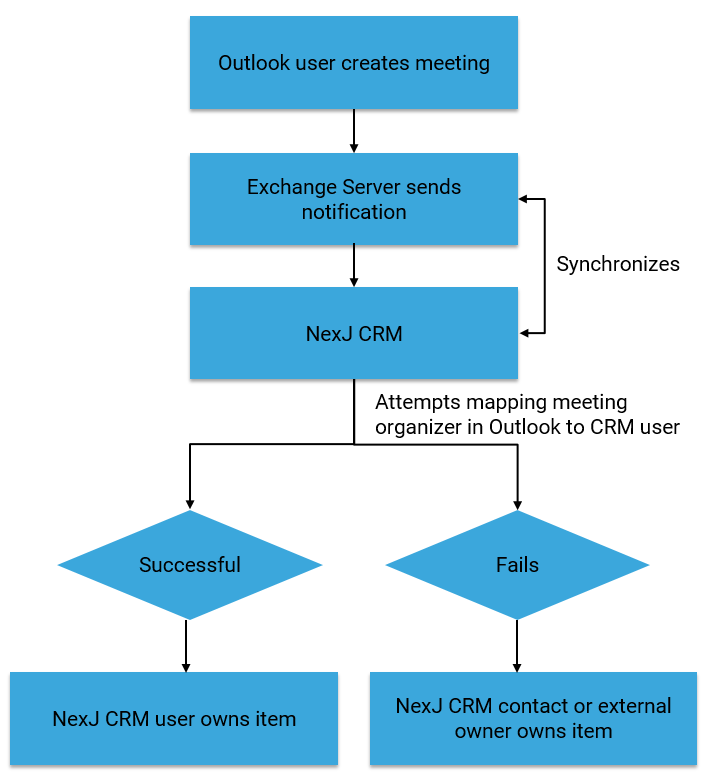
When the owner of an item is a NexJ CRM user configured for synchronization with Outlook, NexJ CRM only accepts inbound data changes made by the meeting organizer in Outlook and will reject inbound changes, designated as slave changes, from other participants.
Designated masters
If the owner of a schedule item is not configured for synchronization between NexJ CRM and Exchange, or if the item owner in Exchange is not a NexJ CRM user, NexJ CRM will designate, during inbound synchronization, one of the synchronized participants as a master for synchronization purposes. In this scenario, NexJ CRM will only accept inbound changes from the designated master and will reject all inbound changes from other participants.
The mechanism for designating and maintaining the master when the owner is not a synchronized NexJ CRM user is as follows:
- NexJ CRM detects an inbound change from one of the synchronized participants.
- NexJ CRM determines that the schedule item owner is not a synchronized NexJ CRM user; the owner is either a NexJ CRM user not configured for synchronization with Exchange or is not a NexJ CRM user.
- NexJ CRM detects whether a designated master has been previously assigned:
- If the designated master has been previously assigned to this item and is a synchronized NexJ CRM user:
- NexJ CRM accepts the change if it is coming through the designated master.
- NexJ CRM rejects the change if it is coming through other participants.
- If the designated master has not been previously assigned or is not synchronized, NexJ CRM sets the NexJ CRM user through which the change is incoming as the designated master and accepts the incoming change.
- If the designated master has been previously assigned to this item and is a synchronized NexJ CRM user:
The designated master of a schedule item newly created in Exchange, where the owner is not a synchronized user, will be the first synchronized participant who accepts the meeting invite in Exchange.
The designated master mechanism has no impact on outbound synchronization.
Meeting notifications
Meeting notifications can be sent when a schedule item is created, edited, or deleted in NexJ CRM. This feature can be enabled or disabled on the system level using the Enable Meeting Invitations user option from the Personalization page in NexJ Admin Console. It requires that the item owner have outbound synchronization enabled.
NexJ CRM users can select which of the schedule item participants to notify when creating, updating, or deleting the schedule item. Notifications are always sent using the owner's mailbox, from the user who created or edited the item on behalf of the item owner.
If the user chooses not to send a notification to a participant when editing a schedule item in NexJ CRM, data changes will be directly synchronized outbound to the participant's mailbox in Exchange. For the participants that were chosen to receive notifications of the edit, NexJ CRM does not directly synchronize the data changes outbound to their mailboxes in Exchange. Instead, NexJ CRM relies on meeting notifications to deliver the change to Exchange.
For NexJ CRM updates to recurring schedule items that result in splitting the series, meeting notifications will be sent for both series. Furthermore, updates to a series using This and All Following will trigger a meeting notification for the series itself, in addition to meeting notifications for every customized occurrence in the series. The metadata is configured to limit the maximum number of such notifications for customized occurrences to fifteen. This maximum number of such notifications can be changed in NexJ Admin Console in the following manner:
- In NexJ Admin Console, navigate to the Synchronization page.
- In the Exchange Server EWS zone, next to the Global Options field, click Configure. The Global Exchange Synchronization Options dialog opens.
- In the Restrictions tab, in the Customized Occurrences field, enter your desired maximum number of meeting notifications.
- Click OK. The Global Exchange Synchronization Options dialog closes and your setting is saved.
Meeting responses
In Microsoft Outlook, the meeting organizer has a list of the participants' responses indicating their attendance status. The same list is available to all NexJ CRM users in NexJ CRM by opening the meeting dialog and selecting the Attendees tab for items with synchronized owners.
Declining a meeting in Outlook does not remove the user from the meeting in NexJ CRM, unless this user is the designated master. The declining user's response is instead updated to Not Attending. If meeting participants update their attendance status in Outlook without sending a response to the organizer, these responses become inaccurate. In NexJ CRM, synchronized meeting participants' responses are tracked regardless of whether a meeting response is sent to the meeting organizer. NexJ CRM generates a consolidated meeting response based on changes made by the synchronized meeting organizer and all synchronized meeting participants.
When creating or updating meeting responses, Exchange Server synchronization uses the following data mapping between NexJ CRM and Outlook:
Meeting response mappings
| NexJ CRM value | Microsoft Outlook value |
|---|---|
| None/Tentative | None |
| Tentative | Tentative |
| Attending | Accept |
| Not Attending | Decline |
The following is a list of known issues and limitations regarding meeting response synchronization:
- If the meeting organizer is not synchronized, all synchronized users who receive forwarded occurrences as part of a series will have their meetings synchronized to NexJ CRM. However, the meeting occurrences are duplicated for existing participants. This occurs because forwarded occurrences cannot be matched to the existing series in NexJ CRM.
- When a meeting participant deletes a recurring series in Outlook and then accepts or tentatively accepts any future occurrences in response to an organizer update, the accepted occurrence appears in Outlook, but does not appear in NexJ CRM.
- When a synchronized participant accepts or tentatively accepts a meeting in Outlook after he and all other synchronized participants have declined or deleted the invite, and the organizer is not a NexJ CRM user, the declined/deleted meeting will reappear in all NexJ CRM user calendars but not in their Outlook calendars.
Managing inbound synchronization privacy concerns
Synchronizing schedule items from Outlook to NexJ CRM can cause privacy concerns.
When a meeting is created in Outlook, invitations are sent to each attendee's email address and the schedule item is synchronized to NexJ CRM. By default, each contact in NexJ CRM with a matching email address will be included in the For field and have the schedule item added to their calendar. If multiple advisors have created their own copy of a contact, the meeting will be synchronized to each record.
This can compromise the meeting's confidentiality as corporate users and assistants can unintentionally add schedule items to duplicate contact records that are used by individual advisors. Advisors can be made aware of private meetings they are not involved in.
Use the following user options to minimize the risk of privacy breaches. Enable or disable these user options in NexJ Admin Console in the User Options tab on the Personalization page:
Enable Inbound For-Contact Synchronization
Disable this option to stop automatically matching the email addresses of attendees in a Outlook meeting with contacts visible to the meeting creator in NexJ CRM.
Enable Display of External Contacts
Disable this user option to hide the External Contacts zone, preventing the external contacts from being shown in NexJ CRM.
Enable Security Check on Inbound For Contact Sync
Enable this option to ensure that only the contacts that are visible to all attendees populate the For field. Disable this option to ensure all of the contacts populate the For field, regardless of their visibility settings.
For more information about these options and recommended settings for each user type, see Limiting visibility of contacts in schedule items.
Related links
Configuring inbound contact synchronization for schedule items
Participation mapping
A schedule item change is directly synchronized outbound for any user that is in the Assign To field in NexJ CRM and is configured for synchronization with Exchange Server, but only if the user is not receiving a meeting notification on that change. Changes will always be directly synchronized outbound to the owner's mailbox since the owner cannot receive meeting notifications. The participant list of the meeting in Microsoft Outlook will show all the NexJ CRM users that are in the Assign To or For fields.
When a meeting created in Outlook synchronizes inbound to NexJ CRM, the system will attempt to map each meeting participant in Outlook to an existing NexJ CRM user using the participant's email address. If this mapping succeeds, the NexJ CRM user will be added to the Assign To field of the item in NexJ CRM. If a NexJ CRM user matching the meeting participant cannot be located, then all NexJ CRM contacts matching that email address will be added to the For field of the item in NexJ CRM. If both matches fail, the meeting participant is added as an external participant in NexJ CRM and will not be visible to NexJ CRM users.
Info
For members of an Outlook Distribution List participating in a meeting to synchronize properly to NexJ CRM, the list must be expanded when the schedule item and the corresponding meeting request are created in Outlook. This approach is recommended regardless of synchronization as it allows removing or adding participants to the list during later updates to the meeting in Outlook.
Alarm synchronization for schedule items
Alarms (reminders) on schedule items will synchronize between NexJ CRM and Microsoft Outlook if the Enable Meeting Alarm Synchronization user option is enabled in the User Options tab on the Personalization page of NexJ Admin Console. This option is disabled by default.
Some special considerations for recurring meetings are:
- An alarm for the series will be synchronized only upon the series creation, but not on alarm updates to the series in either NexJ CRM or Exchange Server.
- An alarm set for an individual occurrence in NexJ CRM will not be synchronized to Microsoft Exchange unless that occurrence is a customized occurrence. This behavior does not apply to alarms set for occurrences in Exchange Server. Such alarms will be synchronized to the respective occurrences in NexJ CRM, even if these occurrences are not customized.
Archival deletes of schedule items
NexJ CRM will reject an incoming delete for a schedule item on inbound synchronization if the item occurs within the archival period (set using the Keep items older than field of the Synchronization tab in NexJ Admin Console). Incoming deletes for recurring items will be accepted because Microsoft Outlook does not archive such items.
As of NexJ CRM 22.06, negative values are supported for the Keep items older than field. This provides a path to prevent future non-recurring items deleted in Microsoft Exchange from being deleted in NexJ CRM.
