Enabling performance information to view metrics about your NexJ application
You can enable performance information for your NexJ application using NexJ Studio.
Performance statistics functionality is used for application testing and quality assurance. It should not be activated in production environments.
Enabling performance information for NexJ CRM
To enable performance information for your NexJ application so that it displays by default:
- Navigate to the Deployment tab on bottom left side of NexJ Studio, and double-click your environment file to open it.
As of NexJ CRM 9.4, the Show available actions floating action button displays by default in your NexJ application. The following image shows an example of the statistics provided by the floating action button:
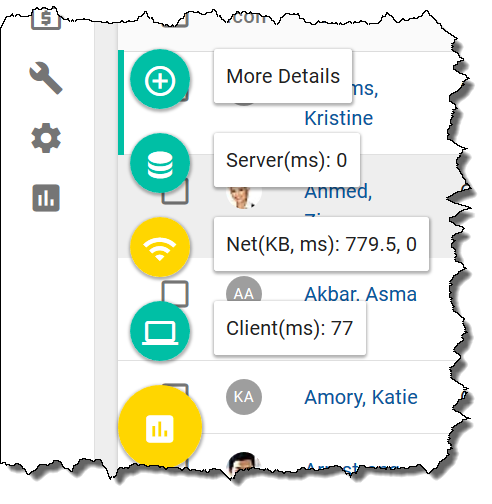
The Show available actions floating action button replaces the Show stats button that was available in NexJ CRM 9.3. For more information about using the Show available actions floating action button to display performance statistics, see Interpreting performance information for NexJ CRM.
To disable the performance information, clear the Performance Status Enabled checkbox and redeploy the application server.
debug property in the environment file is set to true.
If the debug property is not set to true, individual users can also append the ?stat=true or ?stat=1 query string to the end of the URL in the browser's address bar to display the Show available actions floating action button. For example, if an application's URL is http://www.nexj.com/nexj/ui/portal, changing the URL to http://www.nexj.com/nexj/ui/portal?stat=true enables performance information for the application and displays the Performance statistics workspace for that user.
If there is already an appended URL query parameter, add &stat=true to the URL instead.
If stat equals anything other than false or 0, it will be considered as true and enable the performance information for the application.
To hide the performance information for individual users, append ?stat=false or ?stat=0 to the end of the URL in the browser's address bar. For example, if an application's URL is http://www.nexj.com/nexj/ui/portal, change the URL to http://www.nexj.com/nexj/ui/portal?stat=false to hide the information. Performance statistics functionality for other users is not affected.
Enabling performance banners for the classic version of NexJ CRM
When you are using the classic version of NexJ CRM (8.X releases), enable performance banners to view request and response metrics about your NexJ application.
Performance banners are testing tools that provide detailed information on browser-to-server requests in real time. Use performance banners to debug issues with individual users. Performance banners display in portlets in NexJ CRM, NexJ Admin Console, and NexJ System Admin Console. Each portlet has a color-coded performance banner at the top of its frame that displays metrics associated with each action the portlet performs.
You enable performance banner logging for your NexJ application in NexJ Studio before deploying the application server. After deployment, you enable logging by assigning the ClientPerformanceStatus privilege to individual users in NexJ Admin Console.
To enable performance banners for your NexJ application:
- Navigate to the Deployment tab on bottom left side of NexJ Studio, and double-click your environment file to open it.
Performance banners are now enabled for your NexJ application. Even though banner functionality is enabled, you will not be able to see any banners until you enable them for individual users. To disable performance banners, clear the Performance Status Enabled checkbox and redeploy the application server.
After deploying the application server, enable performance banners for specific users in NexJ Admin Console. Then, portlets will display performance metrics at the top of their frames for those users.
Related links
Enabling performance banners for individual users
Interpreting performance banners for the classic version of the NexJ CRM UI
Configuring users and user access
Interpreting performance statistics for NexJ CRM


