Managing users
Create and manage users on the User page in Data Bridge Admin Console at https://[host]/nexj/Admin.html.
You can add new users, change user properties, deactivate existing users, create and manage privilege groups, user groups, user group types, and user types.
The following screenshot shows Data Bridge Admin Console:
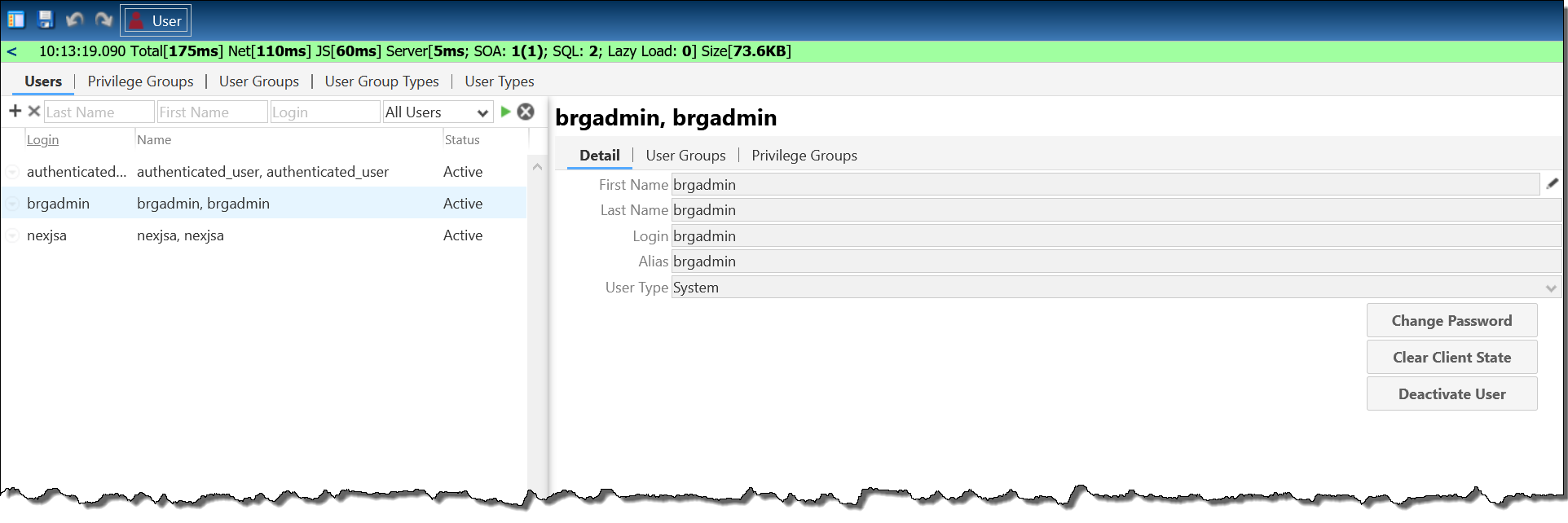
The User page has the following tabs:
Users
The Users tab allows you to manage Data Bridge users. The tab is divided into two areas:
- The users list on the left. This list display active users by default, but you can change the filter to include inactive users.
- The detail area on the right. This area is divided into three tabs which show the Detail, User Groups, and Privilege Groups of a selected user.
Privilege Groups
The Privilege Groups tab allows you to manage privilege groups, which define the actions a user is allowed to perform in Data Bridge, Data Bridge Admin Console, and Data Bridge System Admin Console. The tab is divided into two areas:
- The privilege groups list on the left. This is a list of all privilege groups.
- The detail area on the right. This area is divided into two tabs which show the Detail and Users of a selected privilege group.
User Groups
The User Groups tab allows you to manage user groups. The tab is divided into three areas:
- The user groups list on the left. This displays all of the existing user groups.
- The detail area on the right. This area is divided into two tabs which show the Detail and Users of a selected user group.
- The Default User Permissions zone at the bottom right. This area displays all of the permissions that are assigned to users in this group by default.
User Group Types
The User Group Types tab allows you to manage group types, which are used when creating user groups, and privilege groups. The tab is divided into two areas:
- The group types list on the left. This displays all of the existing group types.
- The Detail area on the right. This area shows the details for a selected group type.
User Types
The User Types tab allows you to manage user types, which are miscellaneous groups that allow you to personalize Data Bridge and Data Bridge Admin Console. The tab is divided into two areas:
- The user types list on the left. This displays all of the existing user types.
- The Detail area on the right. This area shows the details for a selected user type.
Configuring users
A user is an entity in Data Bridge that represents a person who has a Data Bridge account and uses Data Bridge. This is typically an employee in your company. Users create and manage contacts and other information in the system.
You can manage Data Bridge users from the Users tab on the User page.
Creating new users
To create a new user on the User page, click the Add button and provide the relevant information.
Click Change Password to assign a password to the user.
In the User Groups tab, you can assign the user to a user group.
In the Privilege Groups tab, you can assign the user to a privilege group.
Deactivating users
You can deactivate any user that you no longer want accessing Data Bridge or Data Bridge Admin Console by clicking the the Action button for the user you want to deactivate, and clicking Deactivate User.
The Deactivate User button changes to a Reactivate User button.
This user no longer appears in Data Bridge, or Data Bridge Admin Console, and can no longer sign into those applications.
Modifying user properties
Modify the properties of an existing user when you want to update their personal details.
To modify the properties of an existing user in the Users tab, select the user whose properties you want to edit, in the Detail subtab click the Edit button
To change the user's password, click Change Password and type in a new password.
To change the user's user group, select the User Groups subtab, click the Select button in the User Groups area, and add or remove user groups as required.
To change the user's privilege group, select the Privilege Groups subtab, click the Select button in the Privilege Groups area, and add or remove privilege groups as required.
Resetting the default view for a user
Normally when a user exits Data Bridge Admin Console, or Data Bridge System Admin Console, the current page and tab (as well as any section sizes and filters applied) are saved; when the user logs back into the application, it appears the same as when the user left it.
However, by clicking Clear Client State in the Detail subtab for a selected user, you can reset these changes back to the default settings, for example:
- When Data Bridge Admin Console is opened, the User page is displayed.
Configuring privilege groups
Privilege groups are groups of users who have the same privileges. A user may belong to several privilege groups.
A privilege is a property that allows a user to use or access a specific feature in Data Bridge, Data Bridge Admin Console, or Data Bridge System Admin Console, such as adding a new contact. Privileges control access to features. You add privileges to privilege groups, then assign users to privilege groups.
Privilege groups can be used to restrict accessibility of some of the more advanced customization features of Data Bridge Admin Console or Data Bridge System Admin Console to only a few administrative users.
The Privilege Groups tab allows you to manage privilege groups, which define the actions a user is allowed to perform in Data Bridge, Data Bridge Admin Console, and Data Bridge System Admin Console.
The Privilege Groups tab is divided into two areas:
- The privilege groups list on the left. This is a list of all privilege groups.
- The detail area on the right. This area is divided into two tabs which show the Detail and Users of the selected privilege group.
Creating privilege groups
Create a privilege group to assign actions and abilities to a group of users in the Privilege groups tab, by clicking the Add button , selecting Privilege, and entering the required information.
Once you create a privilege group, you cannot delete it.
Modifying privilege group properties
Modify a privilege group when you want to make changes to its name, description, or security settings.
To modify the properties of an existing privilege group in the Privilege Groups tab, select the privilege group whose properties you want to modify, in the Detail subtab click the Edit button , and edit the information as required.
To modify the group's privileges, click the Select button in the Privileges zone, and add or remove privileges as required.
Changing privilege group members
Change the members of a privilege group when you want to reassign abilities in Data Bridge.
To change the members of a privilege group in the Privilege groups tab, select the privilege group whose membership you want to change, in the Users subtab click the Select button and add and remove users as required.
Configuring user groups
A user group is a versatile group of users that can be used for a variety of purposes in Data Bridge, including restricting view and edit security, creating specialized custom field types and categories, and assigning coverage groups.
Creating user groups
You can create a user group, add user group members, and assign view and edit security settings to the group.
To create a new user group in the User Groups tab, click the Add button click Securable, and enter a name and description.
In the Users tab, you can add users to this user group.
In the Security tab, you can specify view and edit security levels of this user group.
Modifying user group properties
Modify a user group's properties when you want to make changes to the group's name, description, email address, or security settings.
To modify the properties of a user group in the User Groups tab, select the user group whose properties you want to modify, in the Detail subtab click the Edit button , and make the required changes.
Changing user group members
Change the members of a user group when you want to modify user access for an individual user in Data Bridge.
To change the members of a user group in the User Groups tab, select the user group whose membership you want to change, in the Users subtab click the Select button
Changing user permissions
Each member of a user group is given permissions that allow them to manage objects that are specific to that group, such as categories, custom fields, and coverage groups.
You can configure permissions either for all users of a group or for an individual group member.
Configuring default permissions for new members of a user group
Default user permissions are privileges that you define for a user group. The default user permissions are automatically given to all new users who are made members of a group.
Changes that you make to default user permissions do not affect users who are already members of a group.
To change the default user permissions of a group in the User Groups tab, select the user group whose permissions you want to change, in the Detail subtab in the Default User Permissions zone, click the Select button
Configuring permissions for individual members of a user group
Individual user permissions can be altered at any time after the user has been added to the group.
To change the permissions of an individual user in the User Groups tab select the user group you want to change, select the Users subtab, select the user whose permissions you want to change, in the Permissions for <user> zone click the Select button 
Configuring group types
A group type applies to a user group, user team, or privilege group. A group type defines the categories, category tabs, custom fields, and custom field tabs that are available to members of a user group or user team in NexJ CRM.
You manage group types for Data Bridge and Data Bridge Admin Console in the User Group Types tab. You choose a group type when you create a user group, user team, or privilege group.
Creating group types
Create a group type to make it available when you create user groups, or privilege groups.
To create a new group type in the User Group Types tab, click the Add button, enter a name and description, and select one of the following group types:
- Privilege Group
Select to make the group type available to privilege groups.
Select the Security tab and select your desired default view and edit security.
Modifying group types
Modify a group type when you want to make changes to its properties.
To modify a group type's properties in the User Group Types tab, select the group type you want to modify, in the Detail subtab click the Edit button and make your required changes.
You cannot change the group type.
Deleting group types
Delete group types you no longer need.
To delete an existing group type, navigate to the User Group Types tab, click the Action button for the group type you want to delete, and click the Delete button .
Configuring user types
A user type is a user property which can be used to customize the user interface for Data Bridge and Data Bridge Admin Console.
While a user can belong to multiple privilege and user groups, a user can only have one user type.
Creating user types
Create a new user type to categorize specific users.
To create a new user type, in the User Types tab click the Add button, and enter a name and description.
The user type appears in the user types list. You can now assign this user type to new or existing users.
Deleting user types
Delete user types that you no longer need.
You cannot delete a user type if it is associated with a user.
To delete an existing user type, in the User Types tab click the Action button for the user type you want to delete, and click the Delete button .






