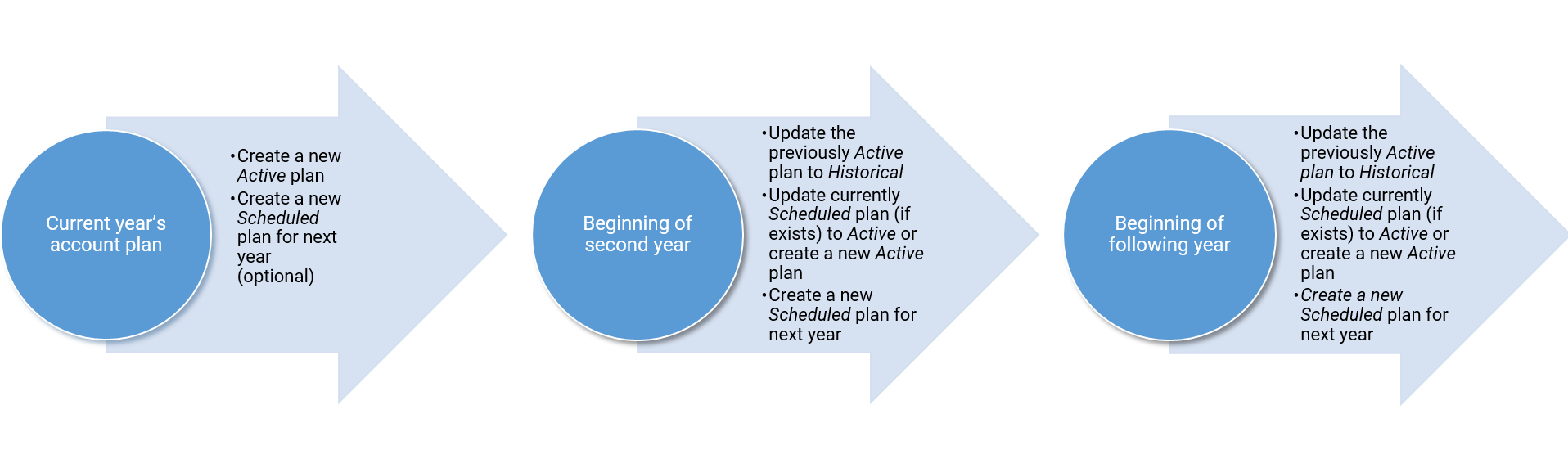Account plans
Use account plans to define goals and objectives for accounts, track planning activities, and ensure that plans are being executed as expected. From a company's Account Plans tab, you can:
- Identify plans that are active and plans that have expired
- Add opportunities to account plans
- Add activities to track interactions with internal and external stakeholders related to the account plan
- Track predefined risks that are associated with an account plan
- Directly attach and remove files associated with an account plan
- Specify a list of competing companies
Viewing and modifying account plans
Before you can access account plans, your system administrator will need to have assigned you with privileges to view and manage accounts. This allows you to access the Account Plans tab on the Companies workspace where you can view and edit plans in the data table.
Viewing account plan records in the data table
The account plans data table displays the following information:
- Name - title of the account plan
- Start Date - the date the account plan begins
- End Date - the date the account plan ends
- Date of Last Plan (select columns to display dialog) - Last account plan's date, if there was an account plan
- Date of Next Plan - the initial date of the next plan based on the frequency (yearly only)
- Account Manager - user who coordinates the account planning and works with other team members to help the client become successful
- Executive Sponsor (select columns to display dialog) - senior user who represents the company to the client and focuses on business strategy
- Status - whether an account plan is Historical, Active, or Scheduled
By default, the account plan records are initially ordered by Start Date (descending). You can also sort the data table by Name and Status. Click Sort By in the data table toolbar and select the column you want to sort by. For more information, see Sorting data tables by columns. You can also change the columns that display in the data table by clicking Select columns in the data table toolbar and selecting the columns to display.
Viewing account plan details
Click on an account plan name in the data table to view the detail page for the account plan. The banner displays basic details of the account plan including:
- Name of account plan
- Related company
- Status
- Account plan stakeholders
- Account manager
- Executive sponsor
- Account Plan schedule
- Start date
- Date of next plan
The detail page has the following tabs:
Detail tab
Select the Detail tab to access the following cards. Click the Edit button to modify the text in each of the cards.
- Client Strategy/Our Strategy
- The Client Strategy is the client's plan of action to achieve a set of objectives or goals.
- Our Strategy is your firm's strategy to help the client become successful.
- Company Overview/Market Overview
- The Company Overview is a brief background of the company, its operations, and success factors pulled from the company's Bio information. Changes to this field are not synchronized back to Bio.
- The Market Overview is an analysis of key industry changes, and of any current or impending changes in the market, which may impact the relationship.
- Client Assessment, which is your internal assessment of the client's financial situation, including strengths, weaknesses, and positioning.
- Competitors, which enables you to specify a list of other companies competing against the selected company and specify the competitive edge using one of the following values: Other, Pricing, Relationship, or Superior.
- Notes, which enables you to enter notes for an account plan. For more information, see Adding notes.
Team tab
Includes the following cards:
- Contacts card, which contains additional entities related to the account plan.
- Coverage Team card, which enables you to manage the coverage team for an account plan.
To add an entity on the Contacts card, click the Add button on the card and select an entity. After you add a related entity, you can edit, email, or remove the related entity directly from the card by expanding the entity information and selecting an action.
Coverage is a method for assigning users or groups of users to be responsible for specific account plans. A coverage group is a group of users who are responsible for covering an account plan. The Coverage Team card contains users who are on the coverage team for the entity and their coverage roles. To assign coverage to a selected account plan, click the Add button on the Coverage Team card and select one of the following options:
- User
Select a user and assign a coverage role. Coverage Group
Search for and select a coverage group. Coverage groups are created and maintained by your administrator. For more information, see Account plan coverage groups.
Risks tab
Enables you to provide information regarding risks associated with the account plan. When an account plan is created, the following risks are associated with it:
- Sector
- Business/Operational
- Financial/Credit
- Reputational
- Other
For each of these risks, click the Edit button to specify the following information:
- Risk Level: High, Medium, Low
- Trend: Increasing, Decreasing, Stable
- Comments
Activities tab
Displays a data table that lists the activities associated with the account plan. You can filter activities or use the search field to find an activity. You can search for activities by description in the search field. By default, you can filter the data table using the following filter chips:
- Start Date
- Status
- Template
You can add additional filter chips. For more information, see Searching and filtering in NexJ CRM.
To add activities to an account plan, click the Add button in the data table toolbar, and select an activity. Activities can be edited, emailed, marked as complete, or removed from the account plan.
Opportunities tab
Displays a data table that lists the opportunities associated with the account plan. You can search for opportunities by description in the search field. By default, you can filter the data table by the following fields:
- Stage
- Status
- Template
- Type
You can add additional filter chips. For more information, see Searching and filtering in NexJ CRM.
Click the Add button to associate an opportunity with an account plan, and select one of the following:
- Parent opportunity
- Product opportunity
- Select existing opportunity
To add a parent or product opportunity, select an opportunity type, and enter the required information in the New Opportunity dialog. You can select an existing opportunity from the Select an opportunity dialog by using the text search field to search by the description for an opportunity record. Only opportunities associated with the company in the account plan can be selected. Opportunity records that have been added to an account plan display in the opportunities data table. Opportunities can be edited or removed from the account plan.
Deleting an opportunity from the account plan opportunity data table will not delete the opportunity from the Opportunities workspace.
Attachments tab
Displays a data table listing the files attached to the account plan. The data table consists of the following fields:
- Name
- Created
- Created by
The name field can be sorted in ascending or descending alphabetical order. Add files associated with the account plan by clicking the Add button in the data table toolbar, and selecting a file to upload. Remove an attachment by selecting in the data table and clicking the Delete button.
Creating an account plan for a company
Create an account plan for a company by navigating to the detail page for a company, selecting the Account Plans tab, and clicking the Add button in the data table toolbar.
When adding a new account plan to the system, the Add Account Plan dialog includes the following fields:
| Field name | Description | Required field |
|---|---|---|
| Account Manager | A user who coordinates the account planning and works with other team members to help the client become successful. | No |
| Client Assessment | Your internal assessment of the client's financial situation, including strengths, weaknesses, and positioning. | No |
| Client Strategy | The client's plan of action to achieve a set of objectives or goals. | No |
| Company Overview | A brief background of the company, its operations, and success factors pulled from the company's Bio information. Changes to this field are not synchronized back to Bio. | No |
| Date of Last Plan | Last account plan's date, if there was an account plan. | No |
| Date of Next Plan | Next plan's date based on the frequency (yearly). | Yes |
| End Date | End date of the account plan. | Yes |
| Executive Sponsor | A senior user who represents the company to the client and focuses on business strategy. | No |
| For | Associated company name. Initialized to selected company. | Yes |
| Market Overview | An analysis of key industry changes, and of any current or impending changes in the market, which may impact the relationship. | No |
| Name | Title of the account plan. | Yes |
| Our Strategy | Your firm's strategy to help the client become successful. | No |
| Start Date | Start date of the account plan. | Yes |
| Status | Status of an account plan (this value could be Historical, Active or Scheduled). For more information, see Transitioning your account plan. | Yes |
Transitioning your account plan
When you create an account plan for a company that does not have an existing account plan for the current year, the default status of the account plan is Active. The Active plan applies to the current year (start date of January 1st of the current year).
A company can only have one account plan for a year.
You can select one of the following statuses for your account plan to transition it to a different stage:
Historical
When the account plan has expired, change the status of the account plan to Historical. After you change the status to Historical, the fields in the plan become read-only and are no longer editable.Before you change the state of an account plan to Historical, you should be aware of the following considerations:
- You cannot create an account plan with a status of Historical.
- You cannot move an account plan from Active to Historical until the plan's current year has elapsed.
- After an account plan moves to Historical, it cannot be moved back to Active or Scheduled.
Scheduled
When your account plan has a start date in the next year or a future year, change the status of an account plan to Scheduled. If you create an account plan for a company that already has an Active account plan, your account plan is Scheduled by default.- An account plan can only be moved from Scheduled to Active if no Active plan currently exists. The start date of the plan must be in the current year and no other overdue plan can exist.
- An account plan can only be moved from Scheduled to Historical if it is overdue.
If an account plan is created after a gap year, the start date is initialized to the current year. If the previous account plan still has a status of Active, it must be set to Historical before you can create an account plan for the current year.
The following diagram shows how to manage the life cycle of a company’s account plans:
Creating additional account plans for a company
After you create an account plan, the start date for the plan displays in the Start Date column in the data table. The start date for the first account plan for a company is January 1st of the current year.
If you create an account plan for a company that already has an account plan, your account plan will become a Scheduled account plan with a start date of January 1st in the next year.
When you create an additional account plan for a company, NexJ CRM automatically populates the new account plan with data from the account plan for the previous year. You can then modify the new plan. The new account plan inherits the following data from the previous year’s account plan:
- Values provided for fields for the original account plan in the Add Account Plan dialog:
- For
- Name
- Description
- Account Manager
- Executive Sponsor
- Company Overview
- Client Assessment
- Market Overview
- Client Strategy
- Our Strategy
- Coverage team data from the Coverage Team card in the Team tab
- Contact data from the Contacts card in the Team tab
- Opportunities data from a previous account plan with a Status of Open
- Risk data
- List of competitors
The following data from the Historical account plan is not copied over:
- Start Date
- End Date
- Status
- Date of Last Plan
- Date of Next Plan
- Opportunities with Status of Closed
- Attachments
- Activities
Editing account plans
You can edit account plans information in multiple places.
Open the edit dialog in one of the following ways:
- Click the Edit button in the data table.
- Open the detail page for the account plan, click the More Actions buttonin the banner, and select Edit.
Deleting account plans
You can delete Active and Scheduled account plans by selecting the account plan in the data table, and clicking the Delete button. Only users who have been granted account plan administrative privileges can delete a Historical account plan.
When you delete an Active account plan, you will also delete the future Scheduled account plans created from it.
A company cannot be deleted when it has associated account plans.