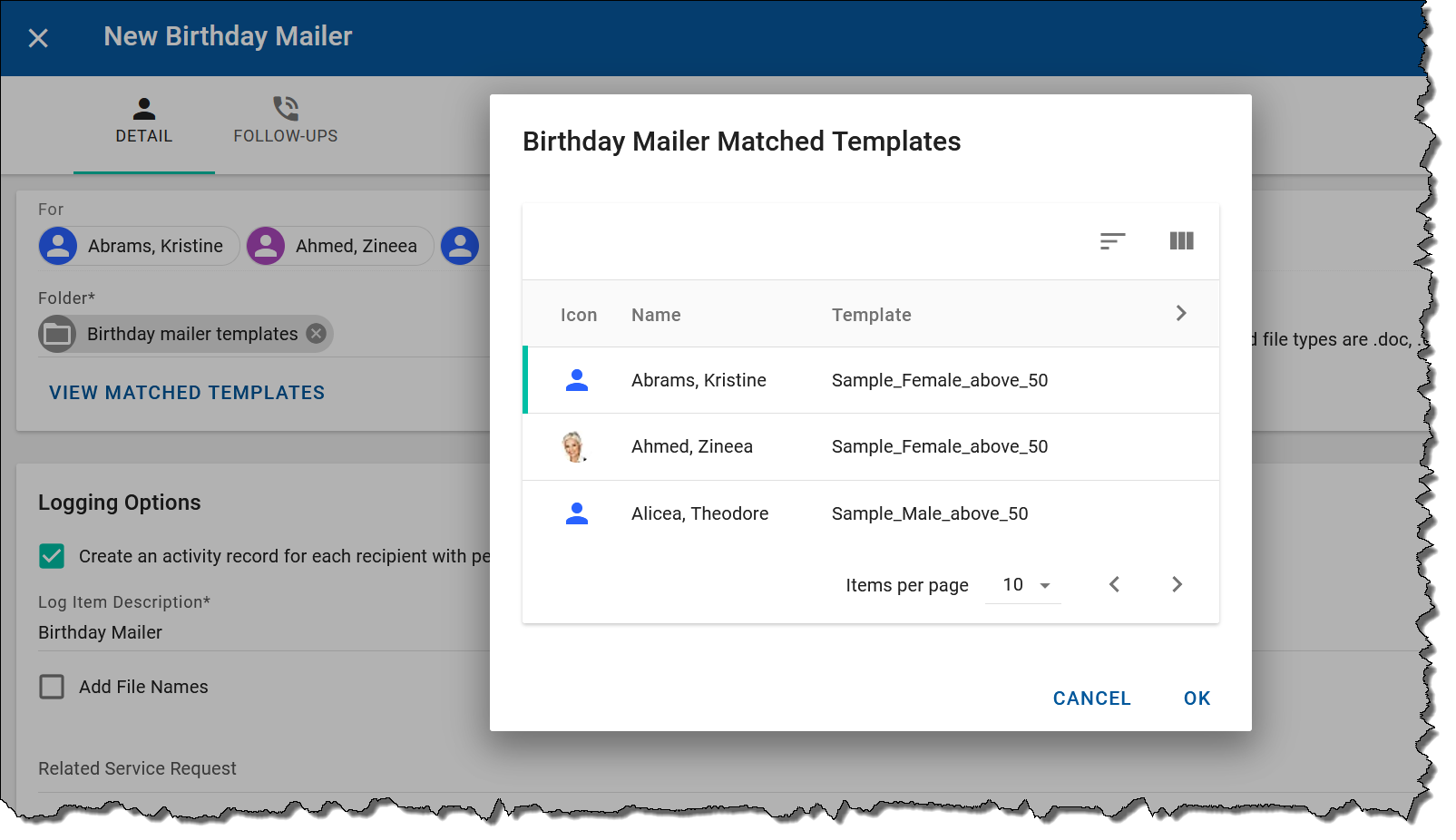Batch operations
Batch operations, such as batch printing or batch emailing, are actions that you perform on a group of contacts, households, companies, or users at the same time.
Batch printing or emailing streamlines the creation and distribution of documents by allowing you to automatically personalize and generate them for a number of entities at one time.
Use batch operations to:
- Print personalized documents for entities by using merge fields.
- Send batch emails in NexJ CRM to your entities in bulk. Format the content of a batch email with the rich text editor, which offers various formatting options.
- Personalize the body of an email and the attached documents for each of the selected entities by using merge fields.
- Include attachments with your email by selecting files from your computer.
Batch printing
You can batch print Microsoft Word and PDF documents for one or more entities.
Batch printing of documents can be based on any Microsoft Word template that makes use of NexJ merge fields. You can add these fields to a Word template by using NexJ Add-In. During the batch print, these fields retrieve the entity information from NexJ CRM. A merge field is an object that references a specific piece of information, such as a contact's first name. They are used in Microsoft Word and NexJ CRM to personalize documents and emails for several entities at once.
For more information, see .Using NexJ Add-in with Microsoft Word v9.2.
To print documents for multiple entities at one time, on the Contacts workspace, use the checkboxes to select one or more records in the data table, or select the Select all checkbox to select all the records currently displayed in the table. Selecting records with checkboxes reveals a different set of actions in the data table toolbar. Click Print in the data table toolbar, and provide the required information.
When performing a batch printing process, the New Print Job dialog includes the following tabs and fields:
| Tab | Field or checkbox | Description | Required field |
|---|---|---|---|
| Detail | Add Attachment | Document templates that you want to print. Supported file types are Microsoft Word (.doc and .docx) and PDF. Click the Select button and browse to find your document templates. To preview a document template after you select it, click on the document name in the Add Attachment field. | Yes |
| Follow-Ups | Not applicable | You can add multiple follow-up activities to a batch printing process and assign them to yourself, another user, or to a selected coverage role. If you assign a follow-up activity, a task is added to the assignee's Tasks workspace for each recipient of the email. For example, if you assign a follow-up activity to yourself for an email with three recipients, three tasks are created on your Task workspace. In addition, if logging is enabled, a task is added to each recipient's Activities tab. To add a follow-up, select a template from the Add menu and fill in the required information. | Not applicable |
| Logging Options | Create an activity record for each recipient with personalized copies of the specified documents | Creates an entry on the Activities tab for each selected contact. This checkbox is selected by default. | No |
| Log Item Description | Description of the activity record. | Yes | |
| Add File Names | Appends the file names with the log item description. | No | |
| Related fields | Associates the print job with a related item. Depending on your configuration, you might be able to specify a related opportunity, product, campaign, or service request. Click the Select button in a related field and select the item you want to associate with the print job. | No |
To start creating the documents using the attached document template, click Print Document in the New Print Job dialog and Yes in the confirmation dialog.
After your batch process request is submitted, you can choose to close the confirmation message or open the Batch Processes dialog to view the status of your batch print job by clicking the View My Requests button. You can also access the Batch Processes dialog at any time by clicking the User settings button in the navigation toolbar and selecting the Batch Processes option from the menu.
To open and print hard copies of the documents created during the batch process or to save them locally, open the Batch Processes dialog, locate your print job in the data table, and click the View Report button .
If the number of entities selected for printing exceeds the threshold established by your system administrator, the system prints the documents in the background and notifies you when background printing is complete.
In addition to the report file, the batch process prints a document to each selected entity. You can access the created document for a specific entity in the entity's Activities tab.
It is important that you know where to find the printed documents.
Use the All items filter and the text search field to filter the data table for print activities. To open and review the document, hover over the data record for the print activity in the activities data table and click Edit. In the edit dialog, click the attached document file to open it. To email the created document to the entity from the Activities tab, click the More Actions button for the print activity and select Email.
Batch printing birthday mailers
Build relationships by quickly batch printing personalized birthday mailers for your clients. For example, you can use the filter provided in the contacts panel to find clients with birthdays in the next seven days and print birthday mailers for all filtered contacts using a single command.
To print birthday mailers for multiple contacts at one time, on the Contacts workspace, use the checkboxes to select one or more records in the data table, or select the Select all checkbox to select all the records currently displayed in the table. Selecting records with checkboxes reveals a different set of actions in the data table toolbar.
To easily find contacts with birthdays in the next seven days, click the Select Favorites button in the toolbar, select Contacts - Upcoming Birthdays, click OK, and click the filter to view the results.
To find contacts with birthdays for a specific date range, click the Filter options button , select the Add filter fields option, select the Birthday filter to add the Birthday filter chip, select between in the Operator field and provide the From and To dates.
Click Print Birthday Mailer in the data table toolbar, and provide the required information.
When performing a batch printing process, the New Birthday Mailer dialog includes the following tabs and fields:
| Tab | Field or checkbox | Description | Required field |
|---|---|---|---|
| Detail | Folder | Select the Document Manager folder containing the birthday mailer templates you want to use. By default, the Document Manager folder specified in your user preferences is selected. You can click View Matched Templates to display the list of birthday mailer templates that have been matched by the system using the matching criteria provided by your administrator. The following screenshot shows an example of a birthday mailer matched templates list that displays after clicking View Matched Templates: Matching criteria for birthday mailer templates displays in the Matching Criteria column in the documents data table in the folder created for these templates by your administrator in the Document Manager. You can also view the matching criteria for a selected template from the folder by clicking the Edit button for it in the data table and viewing the Matching Criteria field value. | Yes |
| Create an activity record for each recipient with personalized copies of the specified documents | Creates an entry on the Activities tab for each selected contact. This checkbox is selected by default. | No | |
| Log Item Description | Description of the activity record. | Yes | |
| Add File Names | Appends the file names with the log item description. | No | |
| Related fields | Associates the birthday mailer with a related item. Depending on your configuration, you might be able to specify a related service request or campaign. Click the Select button in a related field and select the item you want to associate with the birthday mailer. | No | |
| Follow-Ups | Not applicable | You can add multiple follow-up activities to a batch printing birthday mailer process and assign them to yourself, another user, or to a selected coverage role. If you assign a follow-up activity, a task is added to the assignee's Tasks workspace for each recipient of the email. For example, if you assign a follow-up activity to yourself for an email with three recipients, three tasks are created on your Task workspace. In addition, if logging is enabled, a task is added to each recipient's Activities tab. To add a follow-up, select a template from the Add menu and fill in the required information. | Not applicable |
To start creating the documents using the attached document template, click Print Document in the New Birthday Mailer dialog and Yes in the confirmation dialog.
Sending batch emails to entities
You can use batch process and merge fields to send personalized emails to an entity or group of entities, without creating unique versions for each individual recipient. A merge field is an object that references a specific piece of information, such as a contact's first name. They are used in Microsoft Word and NexJ CRM to personalize documents and emails for several entities at once. When sending a batch email you can use merge fields to personalize the email text. You can also attach documents that include merge fields, so that they are customized when you send them.
The NexJ CRM merge functionality only works with PDF, DOC, and DOCX attachments. Merge fields in any other file type will not be resolved and updated when you send the email.
For more information, see Using NexJ Add-in with Microsoft Word and .Using tokens v9.3.
Sending batch emails
To send a batch email, navigate to the Contacts workspace, use the checkboxes to select one or more records in the data table for entities that you want to email, or select the Select all checkbox to select all the records currently displayed in the table. Click Email in the data table toolbar.
When performing a batch email process, the New batch email dialog includes the following tabs and fields:
| Tab | Field, button, or checkbox | Description | Required field |
|---|---|---|---|
| Detail | From | Email account used for sending the batch email. Select your own email account or a group email account that you have access to. | Yes |
| Rich text editor toolbar | The toolbar enables you to format email text as rich text with styles such as bold, italic, and bulleted list. You can also copy and paste formatted text into the body of the email. When you are editing emails in the rich text editor, you can access the native menu in the text body field by pressing CTRL+right-click, and you can select your spell-check settings. You can also press CTRL+right-click on misspelled words and select from the list of suggested corrections. To undo all spell-check corrections at one time, press the CTRL key while selecting all corrections, and when finished click the Undo toolbar button. Spell-check corrections will all be saved as one undo state until the CTRL key is released. If separate states are desired because you want to undo corrections separately, release the CTRL key in between corrections. In Microsoft Internet Explorer, spell-check corrections are not detected by the undo or redo unless there are prior text modifications. To avoid data leakage when you are using Google Chrome, NexJ recommends that you turn enhanced spell checking off. NexJ cannot control leakage from this method and is not responsible for this interaction. The same action applies for any mobile phone applications that may be monitoring the clipboard, keyboard, or text. | Not applicable | |
| Insert Merge Fields | Allows you to personalize the email by inserting merge fields. For example, the To insert a merge field into the body of the email, click Insert Merge Fields and select a merge field from the list. | No | |
| Add Attachment | You can include multiple documents in batch emails. Documents created outside of NexJ CRM containing merge fields are populated during batch processes or when they are associated with a contact. NexJ CRM supports the following file formats: Microsoft Word (all formats provided by Word except XPS), Excel file formats (all formats provided by Excel except SLK and DIF and those listed below as not supported), BMP, CSV, GIF, JPEG, PDF, PNG, TIFF, and TXT. The following file formats are also not supported: BAS, BIN, COM, CMD, CRT, CSH, DLL, EXE, HTA, HEIC, HTM, HTML, HLP, INS, ISP, JS, MDB, MHT, MHTML, NWS, SCT, SH, STM, VPS, WSC, XHT, and XHTML. The maximum file size that is supported is 7839744 bytes (7.47 MB). | No | |
| Include Email Signature | When selected, adds your email signature to the email. | No | |
| Manage Email Signature | Opens the Add a user preference dialog to the Email Signature tab, where you can create or modify your email signature and choose to include it in all outgoing emails. | No | |
| Follow-Ups | Not applicable | You can add multiple follow-up activities to a batch email and assign them to yourself, another user, or to a selected coverage role. If you assign a follow-up activity, a task is added to the assignee's Tasks workspace for each recipient of the email. For example, if you assign a follow-up activity to yourself for an email with three recipients, three tasks are created on your Task workspace. In addition, if logging is enabled, a task is added to each recipient's Activities tab. To add a follow-up, select a template from the Add menu and fill in the required information. | No |
| Logging Options | Add Subject | Appends the subject of the email to the log item description. This checkbox is selected by default. | No |
| Create an activity record for each recipient with personalized copies of the email message and attachments | Creates an entry on the Activities tab for each selected contact. This checkbox is selected by default. | No | |
| Log Item Description | The name that you want to use for logging the record. | Yes | |
| Related fields | Associates the email with a related item. Depending on your configuration, you might be able to specifiy a related product, opportunity, service request, or campaign. Click the Select button in a related field and select the related item you want to associate with the email. | No | |
| Recipients | Not applicable | If your administrator enabled the optional Email Recipients feature, then you can use the Recipients tab to view, add, and remove message recipients. Click the Add button and choose one of the following options:
If you select a large number of recipients, you may receive a message stating that the Recipients tab is taking longer to load than expected and asking if you want to continue. Click Yes to continue. | No |
After your batch operation request is submitted, you can choose to close the confirmation message or open the Batch Processes dialog to view the status of your batch email process by clicking the View My Requests button. You can also access the Batch Processes dialog at any time by clicking the User settings button in the navigation toolbar and selecting the Batch Processes option from the menu.
Creating an email signature
You can create and use an email signature when sending batch emails to entities and when sending emails from the Document Manager workspace.
To create an email signature, click the User settings button in the toolbar, select User Preferences, select the Email Signature tab, and create your email signature in the text field. To use the email signature in all of your outgoing emails, select the Include this signature in all outgoing emails checkbox.
You can also create an email signature directly in the New batch email dialog by clicking the Manage Email Signature button.
You can click the Image button in the toolbar and upload images from your computer to use in email signatures. The images cannot exceed 2MB in size. The images must be in JPG, JPEG, or PNG format. To specify additional image settings, navigate to the Advanced tab. For example, you can specify the size of an image and its alignment.
Viewing batch process status
To view the status of a batch process, select User settings > Batch processes, and use the text search field and filter chips to search for records in the data table.
For example, you can search for batch emails that were sent successfully and have a status of Completed using the Type and Status filter chips.
Related links
.Managing documents v9.8 - Use the Document Manager to store, organize, modify, and share documents.
Subject