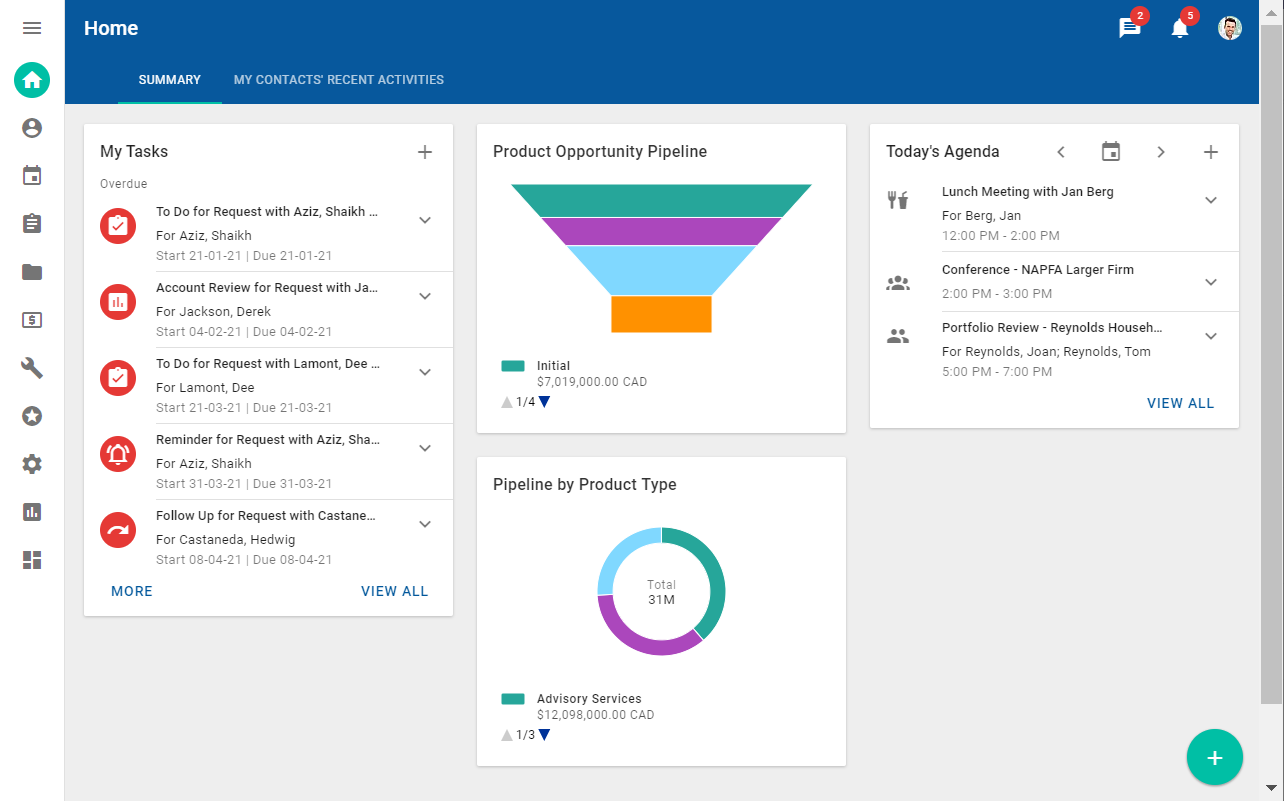Home workspace
The Home workspace contains a summary of the content you access most frequently, displayed in the Summary tab and My Contact's Recent Activities tab.
Summary tab
The cards in the Summary tab give you a quick overview of information that is pertinent to you, such as a visualized summary of your opportunities pipeline, quick access to your tasks, and your agenda for the day.
Some cards also serve as entry points for more detailed information. You can click the View All button on a summary card to navigate to its associated workspace.
Other cards contain interactive charts that graphically display information you have entered in the system. For more information on how to interact with charts, see Navigating the NexJ CRM user interface.
My Tasks card
A task is a type of activity, assigned to one or more users, that does not need to occur at a defined time. The My Tasks card displays information about each task item assigned to you that is not complete or canceled, including the task description, status, start date, and due date. Task icons indicate the type of task you are viewing and red icons let you know that a task is unscheduled or overdue.
Tasks are organized on the card into Unscheduled, Overdue, Today, and Future sections, based on their due date.
You can use the My Tasks card to:
- Add a new task by clicking the Add button and selecting the type of task you want to add.
- Expand a task to reveal more information and take action directly from the card:
- Mark a task as complete
- Delete a task
- Edit a task, add a follow-up, or add a call record from the More Actions menu.
To navigate to the Tasks workspace, where you can search and filter your tasks in a data table and generate tasks reports, click the View All button on the My Tasks card.
Today's Agenda card
The Today's Agenda card provides a condensed view of your calendar, showing all schedule items for a single day. By default, it displays your schedule for the current day. You can cycle through and view your schedule for adjoining days by clicking the Previous Day button or the Next Day button at the top of the card. To return to the current day, click the Today button . To view your schedule for the selected day on the Schedule workspace, click the View All button.
You can use the Today's Agenda card to:
- Add a new schedule item by clicking the Add button and selecting the type of schedule item you want to add.
- Expand an existing schedule item to view more information about it or to take one of the following actions directly from the item on the card:
- Edit the schedule item
- Add a call record
- Add a follow-up, mark the item as complete, or delete the schedule item from the More Actions menu.
Product Opportunity Pipeline chart
The Product Opportunity Pipeline chart provides a summary of how your product opportunities are progressing through the stages of the sales process. You can use this chart to gauge the overall health of your pipeline by measuring the volume of opportunities that you are managing, and by viewing how your opportunities are moving through the sales process.
For more information, see Visualizing your sales pipeline .
Pipeline by Product Type chart
The Pipeline by Product Type chart visualizes the distribution of expected revenue across your product opportunities. Use this chart to track what products are driving the greatest potential revenue, and what products are not selling as well as expected.
For more information, see Visualizing your sales pipeline .
My Contacts' Recent Activities tab
The My Contacts' Recent Activities tab contains a data table of activities for contacts that you have been assigned coverage for. Search and filter the data table to find specific activities.
From this table you can modify the properties of a selected activity or mark the activity as complete directly from the activity record in the data table.
You can also perform the following actions from the data table toolbar:
- Generate reports
To generate the My Contacts' Recent Activities Report, click the Reports button . For more information, see Contact reports.
- Sort by
To change the sort order of the records in the data table, click the Sort by button . - Select columns
To select which columns display in the data table, click the Select columns button .
Related links
Searching and filtering in NexJ CRM - Use filters, filter chips, and search functionality to find required data records.
Visualizing your sales pipeline . - View information about your opportunities and sales in NexJ CRM .