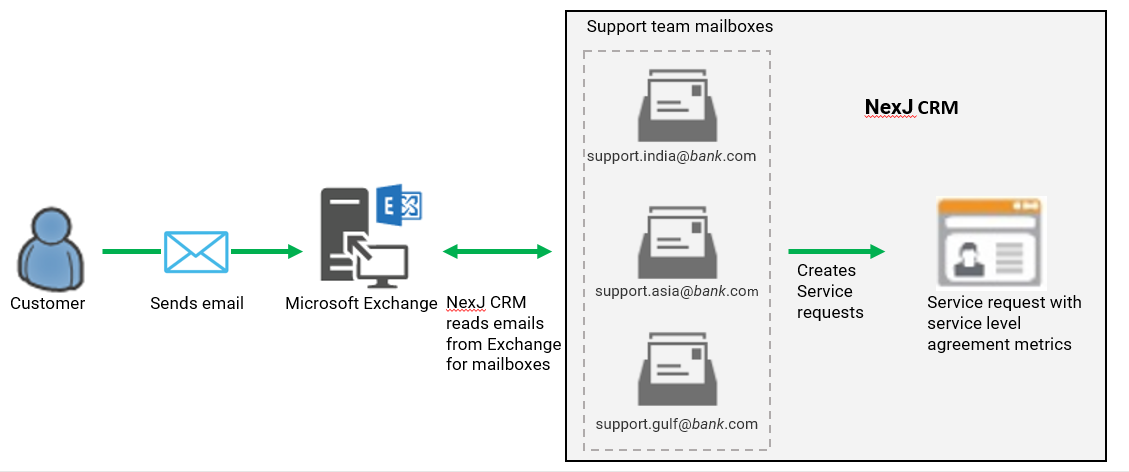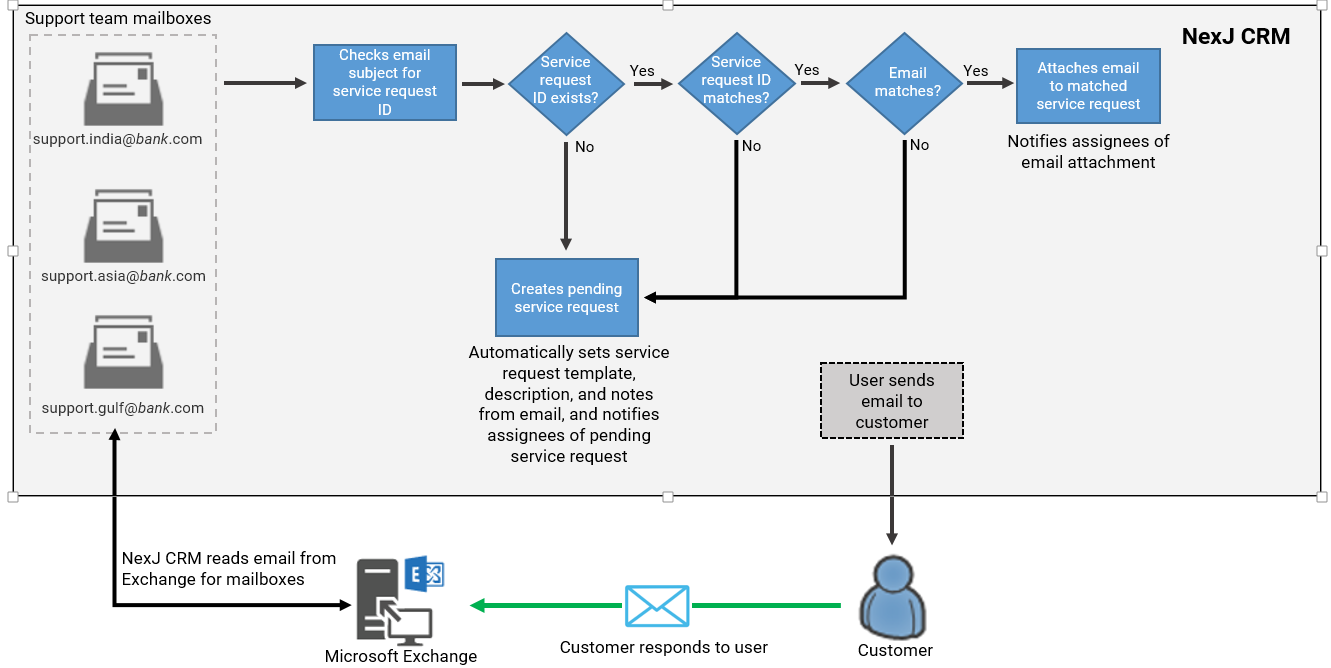Service requests
A service request is a detailed record of a request or a complaint from a client. Service requests are used to manage and track client issues.
Administrators can enable the automatic creation of service requests based on incoming customer emails to a support team's mailbox. Support managers can then assign the service requests to members of their team.
If your administrator has enabled service level agreements and defined service level agreement rules, the First Response By and Resolution By service level agreement metrics are displayed for service requests. You can use these metrics to monitor the level of service provided to your client.
Service requests with service level agreements
Your administrator can configure rules to automatically set the First Response By and Resolution By service level agreement metrics upon service request creation. A service level agreement is a contract that defines the expected first response time and resolution time for a service request, which may vary based on factors such as client tier and service request priority.
The First Response By metric determines when you will need to provide an initial response to a service request and the Resolution By metric determines when you will need to close a service request. Service level agreement metrics are displayed in the individual service request's banner, in the Edit Service Request dialog, and in service request reports. Administrators can enable notifications to the assigned owner of a service request when a service level agreement metric is about to expire or has expired.
Service Requests workspace
The Service Requests workspace allows you to create, display, and edit service request information. Use the Service Requests workspace to manage your service requests.
On the Service Requests workspace, you can:
- Search for and find service requests using filters
- Automatically create service requests based on incoming customer emails to your support team's mailbox
- Manually add service requests
- Accept pending service requests and assign them to support team members
- Edit service requests
- Merge pending service requests
- Cancel open or pending service requests
- Close open service requests
- Reopen canceled or closed service requests
- Monitor service level agreement metrics for service requests
- Delete a service request and bulk delete service requests
- Add activities to service requests
- Add contacts to service requests
- Email contacts for service requests
- Close service requests
Viewing service requests in the data table
The Service Requests workspace and the Service Requests tab on the Contacts workspace display a data table that shows the service request records. You can search for and filter service request records, you can add new service requests, and manage existing service request records. NexJ provides the following predefined filters that enable you to quickly find records that match the filter criteria:
- All Service Requests
- All Open Service Requests
- All Overdue Service Requests
- My Service Requests
To search for a service request, type the ID or the title of a service request as search criteria in the text search field and press Enter.
For more information about searching for and filtering records, see Searching and filtering in NexJ CRM. The data table is optionally organized using the following columns:
- Resolution By
The date and time by which a service request should be closed. - Resolution Due In
The number of days and hours remaining before a service request must be closed based on service level agreement rules . It also shows the number of days and hours that a service request is overdue. When service requests are overdue by less than a day, the hours and minutes late display instead of days. The overdue calculation does not include weekend days by default. For example , if a service request is due Monday at 8 AM, and your service level agreement covers Monday to Friday (8 AM to 6 PM), if you view the service request on the Friday before the due date at 5 PM, the service request shows 1 hour left. - First Response By
The date and time by which the service provider should respond to a service request. - First Response Due In
The date and time when the first response must be sent based on service level agreement rules . If the first response is overdue, it shows the number of days late. - First Response Time
The date and time when the first response is sent for a service request . You can select this column and add it to the data table.
For example, if you have a service level agreement rule that determines a first response by the service agent of 3 business hours and your work schedule specifies that your support agents are not available on weekends, for any service requests created on a weekend, the First Response By date and time will be 3 business hours into the next available business day.
For information about changing the information that is displayed in the data table, see Navigating the NexJ CRM user interface .
Viewing service request record details
Click on a service request record link in the data table to open the detail page for the record. The detail page displays the service request banner at the top of the page. The banner contains information about the request, such as whom the request is assigned to, and the request priority and severity levels. If your administrator enables the service level agreements feature, the banner also displays the service level agreement metrics, which vary based on the stage of the service request. For example, if the first response has not been sent for a service request, the banner displays the date and time when the first response must be sent, and if the first response has been sent, it displays the date and time when it was sent.
The detail page has the following tabs:
Detail tab
Displays the basic properties of the service request, including the date when the service request was created and the service request's description. You can also view the resolution comments after an issue is closed and notes for the service request.
Contacts tab
You can add contacts to a service request so you can track who should receive updates concerning the service request by clicking the Add buttonand selecting the required contact. It also displays any contacts associated with the service request.
Activities tab
You can add activities to a service request by clicking the Add button , selecting an activity, and providing the required information. You can filter activities or use the search field to find an activity.
Audit trail tab
NexJ CRM keeps a history of actions that users have performed on records in the system. When you complete an action, such as viewing or modifying a service request record, the action is logged in the record's audit trail . Users with the appropriate privileges can view the history and details of these actions in a record's Audit Trail tab. You can filter the data table on the Audit Trail tab to display specific event records. NexJ provides the following filter chips that you can use to filter the audit trail:
- Action
Select an operator and an audit action; for example, Read (view a record) or Create (create a new object) - Date
Select an operator and a date. - User
Select an operator and the required user or users.
To add additional filter chips, click the Filter options button and select Add filter fields. For more information, see Filter chips and Using operators.
In the data table, select the action whose details you want to view. Depending on the type of action, additional details might be available. The details for the selected action display in the data table at the bottom of the tab. Each row represents a field that was updated as part of the action. The field's name, old value, and new value are displayed. If a field did not have a value originally, the value in the Old Value column will be blank.
To change which columns display in the data tables, click the Select columns button .
Automatically creating service requests from emails
NexJ CRM can automatically create service requests based on incoming emails from your customers to your support team's mailbox and notify your customers that the service requests have been created. This automated process enables support teams to address customer issues more efficiently and quickly.
To automatically create service requests from client email, your administrator must have enabled this optional feature.
After a service request is created, any subsequent emails from a customer about the same issue are attached to the existing service request so that the communication thread is available from a single location.
Inbound email flow
The following diagram shows the process for automatically creating service requests from inbound customer emails.
When customers send emails to support team mailboxes, NexJ CRM reads the emails using Microsoft Exchange and creates the required service requests.
Pending service requests
Pending service requests are created by default based on customer emails and the support manager is assigned these service requests if:
- Customers do not include IDs for existing service requests in the subject lines of their emails
- Customers include IDs in the subject lines of their emails, but they do not match IDs for existing service requests
- NexJ CRM is unable to match the customer email addresses with the email addresses used for existing entities
When a pending service request is created, the system automatically provides the following information in the New Service Request dialog:
- Channel field is set to Email
- Mailbox field displays the name configured by your administrator
- Status field is set to a Pending state
The following diagram shows when NexJ CRM creates pending service requests.
The support manager uses the All Pending Service Requests filter to find pending service requests on the Service Requests workspace. The support manager can also filter service requests using mailbox names. The support manager then investigates the pending service requests and can edit the service requests to change the state of the requests and assign them to specialists who fulfill the requests.
When an email address does not match with an entity, the For column in the list of pending service requests remains blank and the unmatched email displays below the title.
Matched service requests
NexJ CRM uses the following logic to parse each incoming email and determine whether the email applies to an existing service request or whether a new service request needs to be created:
- NexJ CRM checks the email's subject for a service request number. If a service request number is present, NexJ CRM matches it to an existing service request.
- If the service request number matches, NexJ CRM checks if the sender's email address matches to a contact or company entity.
- If the email address matches, NexJ CRM attaches the email to the matched service request.
NexJ CRM only attaches the email to an existing service request if both a match on the service request number and sender's email address is found. If both do not match, NexJ CRM creates a pending service request.
When NexJ CRM matches customer email addresses with email addresses for existing entities, they are attached to the existing service requests, and the emails are added to the email log for matched contacts. The service request managers can filter for pending service requests on the Service Requests workspace, so they can triage the service requests and assign them to the specialists who fulfill the requests. Customers are also notified when service requests are created, and they are provided with the service request ID.
When a received customer email contains the service request ID of a known service request, a notification is sent to the Group Owner of the mailbox for the service request. The notification is titled using the following recorded email format: <requestID>-<title>.
Automatically creating a service request
At a financial institution, a customer named Liam logs into the online portal to perform a transaction. The transactions fails and Liam sends an email to the support mailbox for the institution. When Liam sends his email, a pending service request is automatically created by NexJ CRM , Liam is notified that it has been created, and is provided with the service request ID. The support manager uses a filter to find the pending service request on the Service Requests workspace, edits the service request, and assigns the service request to the specialist who fulfills the request.
Liam sends an additional question about the failed transaction using the same service request ID in the subject line of his email. NexJ CRM matches the email to the existing service request and it is attached to the service request for the specialist to address. The specialist completes the service request and notifies Liam.
Accepting pending service requests
A pending service request is created when a customer sends a request for assistance or a complaint. You can accept a pending service request and assign it to a user or multiple users.
To accept a selected pending service request, click the More Actions buttonand Accept . You can:
- Assign the service request to additional users by selecting the users in the Assign To drop-down.
- Change the contact for the service request by selecting a new contact in the For field.
- Change the information in the Stage , Priority , and Severity fields.
The system notifies assignees of the accepted service request.
Merging pending service requests with existing service requests
You can merge duplicate service requests.
If you are merging service requests for different entities, the target service request will include all entities from both service requests.
To merge a pending service request with an existing open service request:
Email, attachments, and notes for the source service request are appended to the target service request. The pending service request is canceled.
Adding service requests
Add service requests on the Service Requests workspace, or in the Service Requests tab for an entity on the Contacts workspace, to track internal or external client issues. To add a service request to the data table on the workspace, click the Add button , and select the type of service request you want to create.
When you are adding a service request in the New Service Request dialog, required fields include:
| Tab | Fields and radio buttons | Description | Required field |
|---|---|---|---|
| Contacts | Not applicable | Data table that displays entities that are associated with the service request. To add an entity, click the Select entities button and select an entity. If the target entity does not exist, you can click the Add a new item button in the Select an entity dialog, enter the entity information in the New Contact dialog, and save your changes to add the required entity. | Not applicable |
| Detail | Assign To | Displays your name. You can choose to assign another user to the service request by adding and selecting them. | Yes |
| Channel | Communications channel that will be used by support agents to resolve the issue with your customer. | No | |
| For | Entities you assign to the service request. As you type the name of the entity you want to add to the service request in the For field, a list of corresponding entities appears below the field. Select the desired entity when you see their name appear in the list below the For field. You can also click the Select button and select from a list of entities. If the target entity does not exist, you can click the Add a new item button in the Select an entity dialog, enter the entity information in the New Contact dialog, and save your changes to add the required entity. | Yes | |
| Priority | Value that defines the order in which your organization will resolve a service request. | Yes | |
| Severity | Value that defines how severely an issue is impacting your client's business. | Yes | |
| Stage | Yes | ||
| Template | The template you have selected. You can choose to select a new template and click Override to change your original template selection. | Yes | |
| Security | Public, Group, Private | View and edit security settings for the service request. For more information about applying security, see Security settings for objects in NexJ CRM. | Yes |
If your service level agreement rules are not configured properly, you may receive an error when you click OK . Contact your administrator and re-attempt to add the service request after the issue is resolved.
To delete service requests from the data table, select the service request in the data table, click the More Actions button, and click Delete.
Editing service requests
To edit a service request, you can also navigate to the service request's banner, click the More Actions button , and select Edit .
First Response By
The date and time by which the service provider should respond to a service request.
Resolution By
The date and time by which a service request should be closed.
After you send the first response, select First Response Sent in the Edit service requests dialog and confirm that you have sent the first response. When you do so, the First Response Time field displays, indicating when the first response was sent. A comparison of the First Response By and First Response Time values shows whether the first response was sent on time based on the service level agreement rules defined by your administrator. When you close the service request by selecting Closed in the Stage field, the Resolution Time field appears in the Edit service request dialog, indicating when the service request was resolved. A comparison of Resolution By and the Resolution Time values shows whether the service request was resolved on time.
When you close a service request, enter text that describes how you resolved the service request in the Resolution Comment field.
If you have appropriate privileges, you can override the system-generated First Response By and Resolution By date and time.
Canceling service requests
Deleting multiple service requests
Closing open service requests
A message displays asking if you would like to set a first response time. If you click Yes , the First Response Time fields are updated with the resolution time.
Sending emails to contacts for service requests
Only PDF, DOC, and DOCX external files can contain merge fields. If you use merge fields in an unsupported file type, merge field names display in emailed documents rather than merge field values.
For more information about using NexJ CRM merge fields in a Microsoft Word document, see Using merge fields.
To send an email on the Service Requests workspace, select a service request in the data table, and click Email .
When creating an email, the Email Service Request dialog includes the following tabs and fields:
| Tab | Field, button, or checkbox | Description | Required field |
|---|---|---|---|
| Detail | Add Attachment | You can include multiple Microsoft Word, PDF, and CSV documents in batch emails. Documents created outside of NexJ CRM containing merge fields are populated during batch processes or when they are associated with a contact. | No |
| From | Your own email account or a group email account that you have access to. | Yes | |
| Include Email Signature | To add your email signature to an email, select the Include Email Signature checkbox. | No | |
| Insert Merge Fields | Personalize the email by inserting merge fields. For example, the To insert a merge field into the body of the email, click Insert Merge Fields and select a merge field from the list. | No | |
| Manage Email Signature | To create or modify your email signature, click Manage Email Signature . | No | |
| Rich text editor toolbar | Use the toolbar to format email text as rich text with styles such as bold, italic, and bulleted list. You can also copy and paste formatted text into the body of the email. | No | |
| Subject | By default, the Subject field is populated with the service request number, contact name, service request type, and date. You can change the information in the field. | No | |
| Follow-ups | Add | You can add multiple follow-up activities to an email and assign them to yourself, another user, or to a selected coverage role. If you assign a follow-up activity, a task is added to the assignee's Tasks workspace for each recipient of the email. For example, if you assign a follow-up activity to yourself for an email with three recipients, three tasks are created on your Task workspace. In addition, if logging is enabled, a task is added to each participant's Activities tab. To add a follow-up, select a template from the Add drop-down menu and fill in the required information. | No |
| Logging Options | Add Subject | Append the subject of the email to the log item description. This checkbox is selected by default. | No |
| Create an activity record for each recipient with personalized copies of the email message and attachments | Create an entry on the Activities tab for each selected contact. This checkbox is selected by default. | No | |
| Log Item Description | The name that you want to use for logging the record. | Yes | |
| Priority | The value that categorizes the email record. | Yes | |
| Related fields | The opportunity, product, or service request associated with the email. Click the Select button in a related field and select the opportunity, product, or service request . | No | |
| Recipients | Add | If your administrator enables the optional Email Recipients feature, then you can use the Recipients tab t o view, add, and remove message recipients. Click the Add button and choose either of the following options:
If you select many recipients, you may receive a message stating that the Recipients tab is taking longer to load than expected and asking if you want to continue. Click Yes to continue. | No |