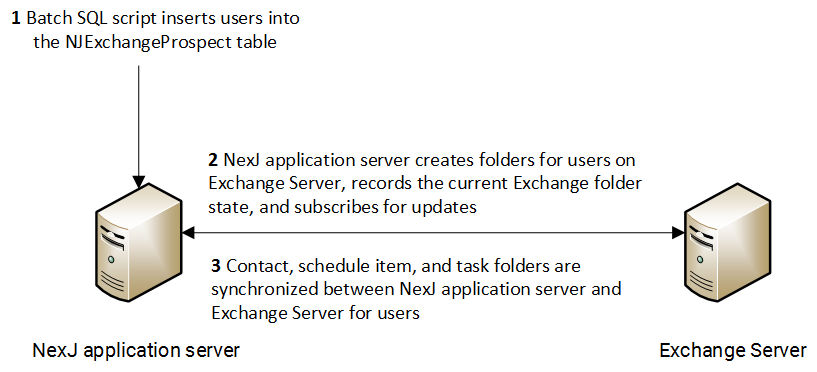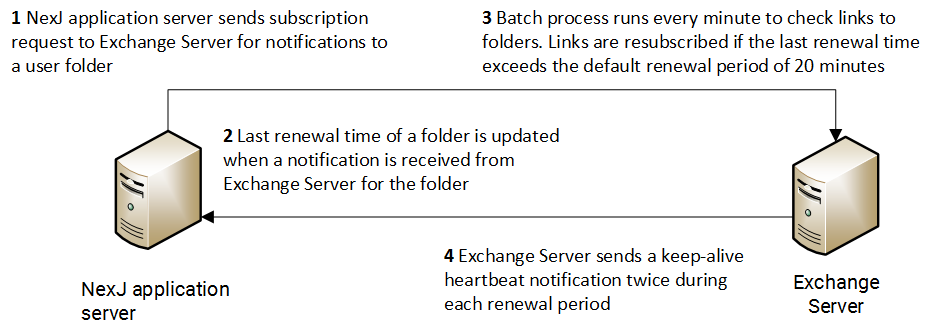Creating links to folders on the Exchange server
You must create links between the folders which store each user's contact, schedule, and task information on the Exchange server and NexJ CRM.
You can create and configure these links individually using NexJ Admin Console or you can create multiple links simultaneously by using an SQL script. Typically, you use an SQL script to onboard a large number of users. The following image provides an overview of using an SQL script to onboard a large number of users.
Subscriptions to folders on Exchange Server
After creating links to folders on Exchange Server, NexJ CRM monitors and maintains links to the folders on Exchange Server. NexJ CRM sends a subscription request to Exchange Server to subscribe to notifications for contacts, schedule item, and tasks. The last renewal time of a folder is updated when a notification is received from Exchange Server for the folder. A NexJ CRM batch process runs every minute to check links to contact, schedule item, and task folders. Links to folders are resubscribed if the last renewal time exceeds the renewal period. Exchange Server also sends a keep-alive heartbeat notification twice during each renewal period, for example, if the renewal period is 20 minutes, a heartbeat is sent every 10 minutes.
The following image shows how the NexJ CRM and Exchange Server manage subscriptions to folders on Exchange Server.
Creating individual links to folders on the Exchange server
Every folder in the Exchange server stores a particular type of item for a single user, such as all of the user's tasks. These folders can be individually linked to NexJ CRM, with synchronization configured separately for each one.
To add a link to an Exchange server folder for a user, that user must have a default email address in NexJ CRM that corresponds to one of the email addresses in their Exchange user profile.
To ensure full synchronization of user data, all email aliases for a user should be in their NexJ CRM profile. For example, if John Doe's default email address is jdoe@yourcorp.com and he has aliases john.doe@yourcorp.com and john@yourcorp.com, then all three email addresses should be stored in NexJ CRM. You can enable LDAP Sync to synchronize email aliases automatically.
A link is synchronized only when both the link and the corresponding server synchronizations are enabled.
To create and configure links to folders on the Exchange server:
If you try to delete a link in the Synchronization tab in NexJ Admin Console, and it has synchronized more than 4096 items between the Microsoft Exchange Server and NexJ CRM, you will not be able to delete the link.
Creating multiple links to folders on the Exchange server
Every folder in the Exchange server stores a particular type of item for a single user, such as all of the user's tasks. These folders must be individually linked to NexJ CRM. You can create multiple links simultaneously by using an SQL script to add users to the NJExchangeProspect table. During batch synchronization, the required links are created for each user in the table and the user is removed from the table.
To create links to folders on the Exchange server for more than one user at a time:
The links to folders on the Exchange server are created for all users included in the NJExchangeProspect table. In NexJ Admin Console, in the Synchronization page, you can see the newly added folder links. Review the remaining entries in the NJExchangeProspect table to determine why they were not synchronized as expected.
Viewing links to user folders
You can view information about links to user folders for a target server in the Links list at the bottom of the Synchronization page.
To view links to user folders:
Waiting to subscribe
The folder does not have an active subscription and is waiting to subscribe through the next subscription batch job.
Subscribed
The folder is subscribed and is waiting for notification to arrive from Exchange Server on the callback URL.
Disabled
Inbound synchronization is disabled for the folder.
The following states are available for folders which use the streaming notification communication method.
Waiting for autodiscover
Autodiscover has stored information about the grouping to which the link belongs. The NexJ application server requires grouping information to subscribe a user folder.
Waiting to subscribe
The grouping information has been obtained from the Autodiscover service and is waiting for the subscription batch job to subscribe this user folder.
Queueing to stream
A subscription ID has been obtained from Exchange Server and is being queued to open the streaming connection.
Streaming
A streaming connection is open for this folder and the folder is listening for changes.
Disabled
Inbound synchronization is disabled for the folder
Version
Specifies the Exchange Server version
You have viewed information about user folders for a target server.