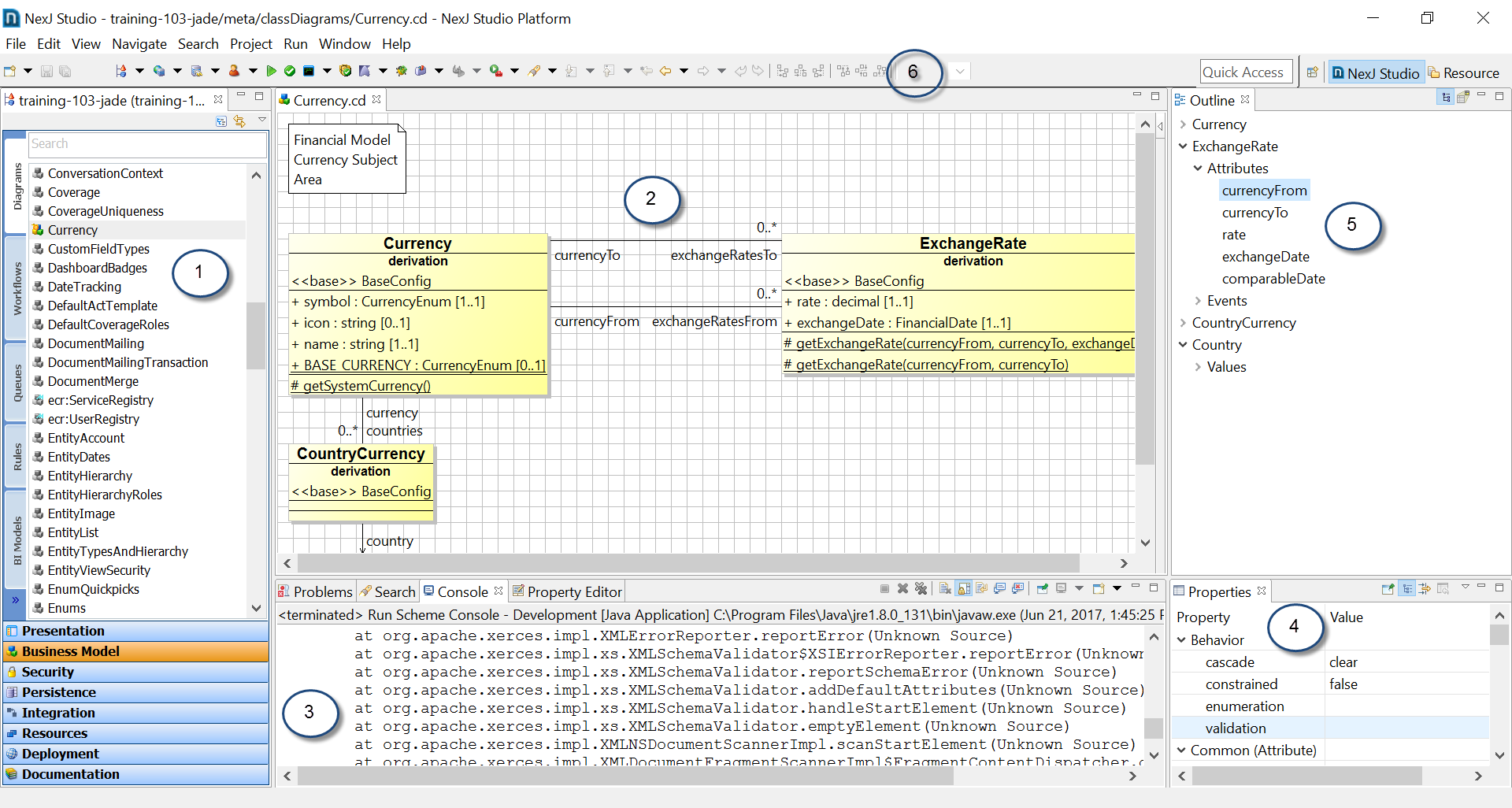Setting up NexJ Studio
Before you can use NexJ Studio to develop applications or set deployment information, you need to install NexJ Studio and set required preferences.
NexJ Studio is installed using a configured NexJ Studio installer. For more information on how to configure the NexJ Studio installer, see Configuring the NexJ Studio installer.
Installing NexJ Studio
Before installing NexJ Studio, ensure that you have Java Runtime Environment 7 (JRE 7) with Java Web Start.
To install NexJ Studio:
- Open your Internet browser and go to the location for installing NexJ Studio provided to you by the system administrator, for example http://example.com/installer/studio_install.jnlp or
file://server-name/installer/studio_install.jnlp. - In the confirmation dialog that appears, confirm that you want to run NexJ Studio Installer on your machine.
The Installer dialog opens. - To begin installing NexJ Studio, click Next.
- In the Version field, select the product version recommended by your system administrator. The Detail section provides information on the install version and bitness. Click Next.
In the Install Location field, the default install location will be filled in. To change the install directory, click the Browse button. In the Browse for Folder dialog that opens, select the directory where you want to install NexJ Studio and click OK.
Info
If an instance of NexJ Studio is already installed in the selected location, it will be replaced. A warning appears informing you that the chosen directory is not empty.
In the Install Type field, select the installation layout recommended by your system administrator:
Stand-alone install
Stores this installation of NexJ Studio in its own directory.
Shared install
Shares the directory between different versions of NexJ Studio and other Eclipse-based products. If you choose Shared install, specify the shared directory in the Select shared directory field.
Click Next.The location of the JVM file should be automatically filled in. If the installer is launched using 32-bit JRE, then the file path appears blank and you must locate the 64-bit JVM file location. To specify the JVM folder location, click Browse. In the Browse for Folder dialog that opens, select the directory where the appropriate JVM is located and click OK. Click Next.
Info
The default JVM location is
JVM_install_location/jreVersion_number/binfolder whereJVM_install_locationis the JVM install folder andVersion_numberis the version installed on your machine. If you do not select the correct folder, you will not be able to continue.After the configuration is complete, read and accept the Software License and Maintenance Agreement, and then click Install.
The installation begins.When the installation is complete, specify whether to launch NexJ Studio immediately.
To launch NexJ Studio after installing, ensure that the Run NexJ Studio checkbox is selected and click Finish. The NexJ Studio Installer dialog closes and NexJ Studio opens.
Info
If you have not set the default workspace folder to store the project files for the current session, the Workspace Launcher dialog opens instead. See Setting the workspace folder for NexJ Studio.
To close the NexJ Studio Installer dialog without launching NexJ Studio, ensure that the Run NexJ Studio checkbox is not selected and click Finish. The NexJ Studio Installer dialog closes.
NexJ Studio is successfully installed.
To uninstall NexJ Studio, delete the install directory, which you specified in the Install Location field.
Setting the workspace folder for NexJ Studio
NexJ Studio requires a workspace folder for storing the project files before it can be used.
When you open NexJ Studio for the first time, the Workspace Launcher dialog opens.
To specify the workspace folder for the current session:
Click Browse and select the workspace directory where all the files for NexJ Studio will be located.
The workspace folder is typically called ws and placed in aC:\workfolder.Info
To skip this step every time you open NexJ Studio and use the selected workspace as the default workspace, select the Use this as the default and do not ask again checkbox.
- Click OK.
The NexJ Studio application launches.
Configuring NexJ Studio preferences
Before you begin working in NexJ Studio, you must define the location of your build output directory.
The build output directory will store your published models and deployment information.
To configure NexJ Studio preferences:
- Click Window → Preferences.
The Preferences dialog opens. - In the preferences navigation, click NexJ Studio → Build Settings.
The Build Settings page opens. - In the Build output folder field, click Browse.
A browse dialog opens. In the browse dialog, specify the folder that you want to use as your build output folder. This folder is typically named out and placed in a C:\work folder. If the folder does not exist, you can create it by clicking Make New Folder.
Info
Ensure that the output folder is separate from your workspace folder. Keeping the output folder separate from the workspace folder ensures that loops do not occur.
Click OK.
The browse dialog closes.Click OK.
The Preferences dialog closes.
The build output folder is specified.
To continue with the NexJ CRM deployment process, you can now define environment files. If you are using NexJ Studio to develop new applications, you can now proceed by importing base models and creating new models.
NexJ Studio tour
NexJ Studio provides a set of tools used to manage your models.
The above figure shows the main window for NexJ Studio. You can rearrange the views and editors in any way that suits your needs. If you want to reset NexJ Studio back to its default settings, select the Window → Perspective → Reset Perspective menu options.
- The Model Navigator is located in the left-hand side of the window.
- All the model entries are accessible here and are arranged into functional layers.
- Items from the base model can be customized by selecting one and using the Customize right mouse button menu item.
- The name of the currently open model is displayed at the top of the navigator.
- If you are managing more than one model, you can switch between models using the View Menu button at the top of the navigator.
- You can hide or show all non-customized items from the base model. Click the View Menu button and select Hide Base Elements.
- You can also switch to a hierarchy view of the resources by clicking the Show Hierarchy button .
- Editors are launched in the center of the screen when they are opened, typically from the model navigator.
- Each of the model elements has a specialized editor. For example, a class diagram editor is provided for class diagrams and a message editor is provided for messages.
- Help on the currently selected item in an editor automatically displays in the status bar in the bottom left corner of the screen. Shift+F2 shows more help, if available.
- The Console view is where console output is displayed when testing your model with the Server Console or using other tools.
- The Properties List view shows the properties of the currently selected item in the active editor.
- The Outline view shows a tree of all the parts of the current item being edited and can be used for navigation and editing.
- The toolbar provides quick access to tools for NexJ Studio.
The model navigator for NexJ Studio organizes the components of your model into architectural layers.
Presentation
Model client user interfaces, including reporting.
Business Model
Model your business including business concepts in classes, class relationships, business logic, and workflows. This layer also includes BI models for analytics and reporting.
Security
Model system permissions.
Persistence
Model physical storage including data sources, upgrades, data extracts (dumps), and ETL activities.
Integration
Model communication with external systems including messages, transformations, services, channels, diagrams, SOA definitions and implementations, and interfaces.
Resources
Maintain common framework capabilities such as localization, translation, and common code libraries.
Deployment
Manage your deployment environments for servers and connections, including staging, user acceptance, performance, and production.
Running the Minimal Scheme Console
Use the Minimal Scheme Console to run Scheme scripts and test your model.
NexJ Studio uses Scheme as its scripting and business logic programming language. Use Scheme to check your model's behavior, gather information about the data store, define unit tests, and define aspects of your model's behavior.
To run the Minimal Scheme Console:
In the NexJ Studio toolbar, click the down arrow next to the Run Scheme Console button and select Minimal Console.
The Console view opens.Info
Once the console is ready for input, the following prompt appears at the bottom of the console:
; NexJ Scheme >
In the Console view, enter your script and press Enter to execute it.
Confirm that the script has successfully run without errors.
Using the web-based Scheme Console
If you do not have access to NexJ Studio, you can use the web-based Scheme Console to evaluate Scheme scripts.
The web-based Scheme Console can be accessed separately from the following URL:
http://server.example.com:port/nexj/SysPortletServer/SchemeConsole.html.
Info
This console is not directly accessible from NexJ CRM, NexJ Admin Console, or NexJ System Admin Console.
This console is not directly accessible from NexJ CRM, NexJ Admin Console, or NexJ System Admin Console.
Administrators with AdminSchemeExecute privileges can access the console.
In the web-based Scheme Console, enter your script in the Scheme Expression field and click Evaluate Expression. Results display in the Return Value field.
The web-based Scheme Console also logs all requests, results, and execution times. You can access these logs from NexJ Admin Console by navigating to the Audit Trail page. All requests are logged in the application log at the INFO level of logging information.