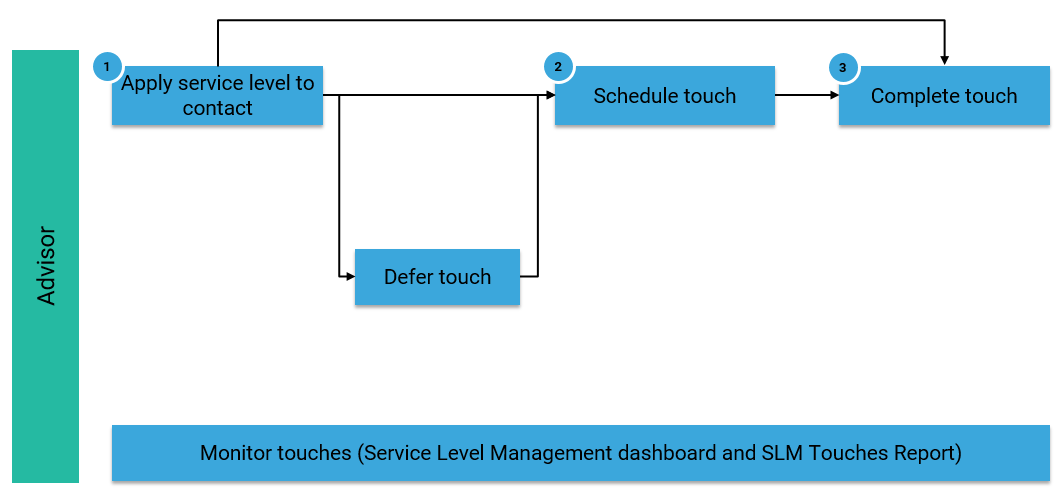Managing service levels
You can use Service Level Management to define and track the level of support that you decide to provide to your contacts. For example, base the level of support on your firm's best practices or customer loyalty programs. Although Service Level Management is configured in NexJ Admin Console and runs behind the scenes, it is updated automatically when you complete an activity that counts as a touch type. A touch type is a form of communication or interaction with a contact that can be scheduled to build a relationship with the contact. For each contact you cover, you determine how often to contact them and review their accounts and create a service model accordingly.
Service models are created by assigning service levels to contacts. Tiers can be configured to map to a service level such that setting the tier on a contact will also set their service level. For example, tier "A" contacts may be given the "Gold" service level by default. This mapping is configured by your administrator using NexJ Admin Console; however, service models can be customized at the contact level by changing touch type intervals.
You can access Service Level Management components in the Home page and in the Contacts workspace.
Service level management process
NexJ Service Level Management allows firms to segment their clients by any criteria, and design programs that address the unique service needs of each segment. Users can apply service models and define frequencies to manage key client activities based on defined service levels and monitor their progress in real time within these segments.
The following diagram shows the high-level workflow for service level management.
The service level management process enables you to:
- Apply a service level to a contact.
- Work with touches, which are interactions with clients that NexJ CRM tracks, in the following ways:
- Schedule a touch. You can choose to defer the starting date for a touch when necessary.
- Complete a touch for multiple contacts using a batch email.
- Complete a touch.
You can monitor touches using the Service Level Management dashboard and SLM Touches Report.
Service level management dashboard
The Service Level Management dashboard appears in the Service Level Management tab in the NexJ CRM Home page.
The summary bar graphs in the Service Level Management tab display the status of touches and reviews for the current period for your contacts, grouped by tier. When you complete a schedule item or task that is considered to be a touch or review, the service level management tool automatically logs it and updates the graph.
Summary graph
The set of data in the summary graph is determined by the contacts you cover, the touch type, and user selected in the filter bar. The touch type filter lists all of the touch types in the system. The list of users that can be selected in the filter bar are users that report to you. (If you do not manage any users, you will only see information for the contacts you cover.) If you choose the "Review" touch type and select yourself in the user list, the graph displays the reviews for all contacts you cover in the current period.
The graph displays a horizontal bar graph per tier. The number in parentheses represents the number of contacts in the tier represented by the bar graph. Each bar is divided into the following three sections:
- Solid Color: Completed touches
- Light Shading: Scheduled touches
- White: Unscheduled touches
The number shown in each of these sections represents the number of client touches associated with that section.
The color of each section indicates its status: ahead of or on schedule (green), slightly behind schedule (yellow), or well behind schedule (red). The color is based on the number of touches and reviews scheduled and completed relative to how far you are into the period of time being tracked. A thin vertical line on the graph indicates the portion of the period that has elapsed (for example, today's date). Once the vertical line has reached the right edge of the graph, a full period has elapsed.
Dashboard Legend:
- Green: Percentage of touches completed in the period greater than or equal to the percentage of the period that has elapsed.
- Yellow: Percentage of touches completed and scheduled in the period greater than or equal to the percentage of the period that has elapsed.
- Red: Percentage of touches completed and scheduled in the period less than the percentage of the period that has elapsed.
Touches
A touch is a type of interaction with a client that is recorded by the NexJ CRM activity tracking system. The list below the summary graph in the Service Level Management dashboard displays the contacts with whom you have a touch of the selected type in the selected period. The set of touches you see depends on the period you have selected. You can view either the current period's touches or the next period's touches using the filter above the list. You can filter this list by tier, touch status, and period and you can sort it by name, next touch target, and last touch.
This tool can be helpful when planning future meetings with contacts, and should be checked frequently to ensure that you stay on schedule with your service level commitments. Target dates in red indicate urgent touches where the target date has already passed. These will stay on the list even after the current period has passed, and are removed when a touch is scheduled with the contact.
Service model
The Service Model subtab, located in a contact's Detail tab in the Contacts workspace, shows which touch types are associated with the selected contact. A service model is a collection of touch types and intervals assigned to a contact. It also contains the interval, next scheduled touch, next target date, and last touch date for each touch type. The service model is pre-populated from the contact's service level. However, the service model can be customized on a per contact basis.
Modifying a contact's tier or service level
You can modify the tier or service level for a contact. Modifying the tier will also update the service level if your administrator has mapped tiers to service levels.
To modify a contact's tier or service level:
The tier or service level is updated for the contact. Any portions of the service model marked "Prevent Automatic Update" remain unchanged.
Info
You can clear service levels by setting the service level of a contact to None.
Batch updating contact tiers
If you want to update the tier for several contacts at once, you may do so in a batch update. Modifying the tier will also update the service level for contacts if your administrator has mapped tiers to service levels.
To batch update the tiers of a set of contacts:
The tiers are updated for the selected contacts. Any portions of the service model marked "Prevent Automatic Update" remain unchanged.
Batch updating contact service levels
You can batch update the service level for a group of contacts. The service level you select is applied only to the contacts that do not already have a service level.
Info
Changes to service levels will not be applied to any existing contact that already has the service level you are modifying.
To batch update the service level for a set of contacts:
The service levels are updated for the selected contacts that do not already have this service level; any portions of the service model marked "Prevent Automatic Update" remain unchanged.
Scheduling touches
You can schedule a touch from the Service Level Management dashboard or the Service Model subtab on the Contacts workspace.
Info
Touches must be completed before they can be counted towards the service level.
Scheduling touches from the Service Level Management dashboard
You can schedule touches for a contact from the SLM dashboard.
To schedule a touch from the dashboard:
The touch is scheduled.
Scheduling touches from the Contacts workspace
You can schedule touches for a contact in the Service Model subtab on the Contacts workspace.
To schedule a touch from the Contacts workspace:
The touch is scheduled.
Preventing automatic updates to touch types
An advisor can prevent a touch type from updating automatically on a per contact basis by right-clicking the touch type and selecting Prevent Automatic Update . Doing so means that the interval for that touch type can only be modified manually by the advisor, and it will not be affected by batch updates.
To prevent automatic updates to touch types for a single contact:
The touch type update is saved and this touch type interval will no longer be affected by batch updates.
Resetting touch type intervals
To reset the interval for a given touch type as defined by the contact's service level, click the Action button for the touch type and select Reset Interval . In a similar fashion, you can reset the interval for all touch types in the contact's Service Model subtab by clicking the Options buttonand selecting Reset all Intervals .
Updating touch type intervals
You can update the interval of a touch type from the Contacts workspace, Service Model tab. Intervals determine the next target touch date.
To modify the interval of a touch type:
The interval is updated.
Info
You can also select the Prevent automatic update checkbox to preserve this interval for this touch type. Selecting Prevent automatic update for the interval for this touch type means it will not be affected by batch updates and it can only be modified manually by you, the advisor.
Batch updating touch type intervals
You can batch update the interval of a touch type in one step for all instances of the touch type by setting a new interval or resetting the existing interval. Intervals determine the next touch target date.
To batch update the interval of a touch type:
The selected touch type, and corresponding interval, is updated across the product.
Reviewing touch properties
You can view properties of a scheduled touch from the selected contact's Service Model subtab in the Detail tab.
To review the properties of a touch:
Reviewing last touches
Setting touch target dates
Completing touches
After the touch is completed, the last touch date is updated in the Service Model tab in the Contacts workspace and in the Service Level Management dashboard. For schedule items, the last touch date is the end date for the item. For tasks, documents, and emails, the last touch date is the date when they are marked complete.
After the touch is complete, the system updates the next touch target date using the interval defined for the touch type.