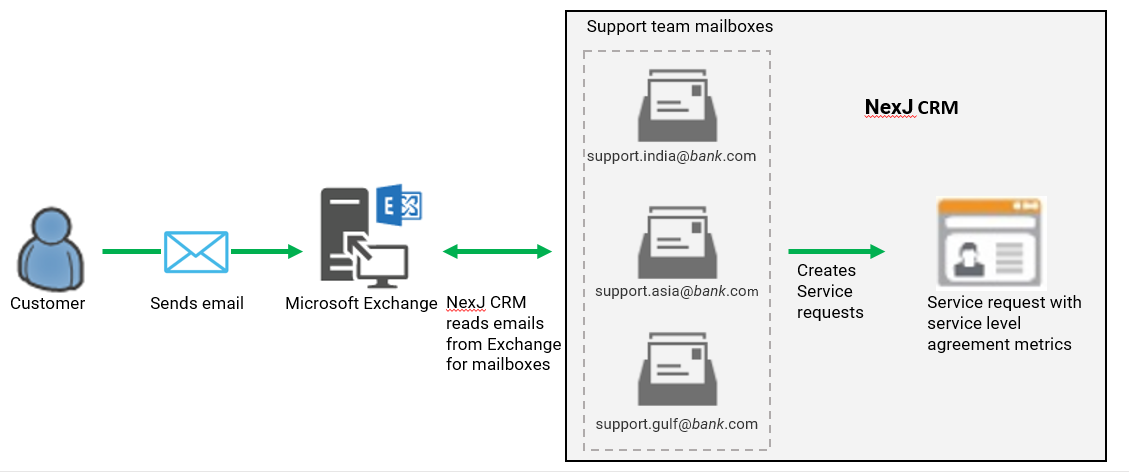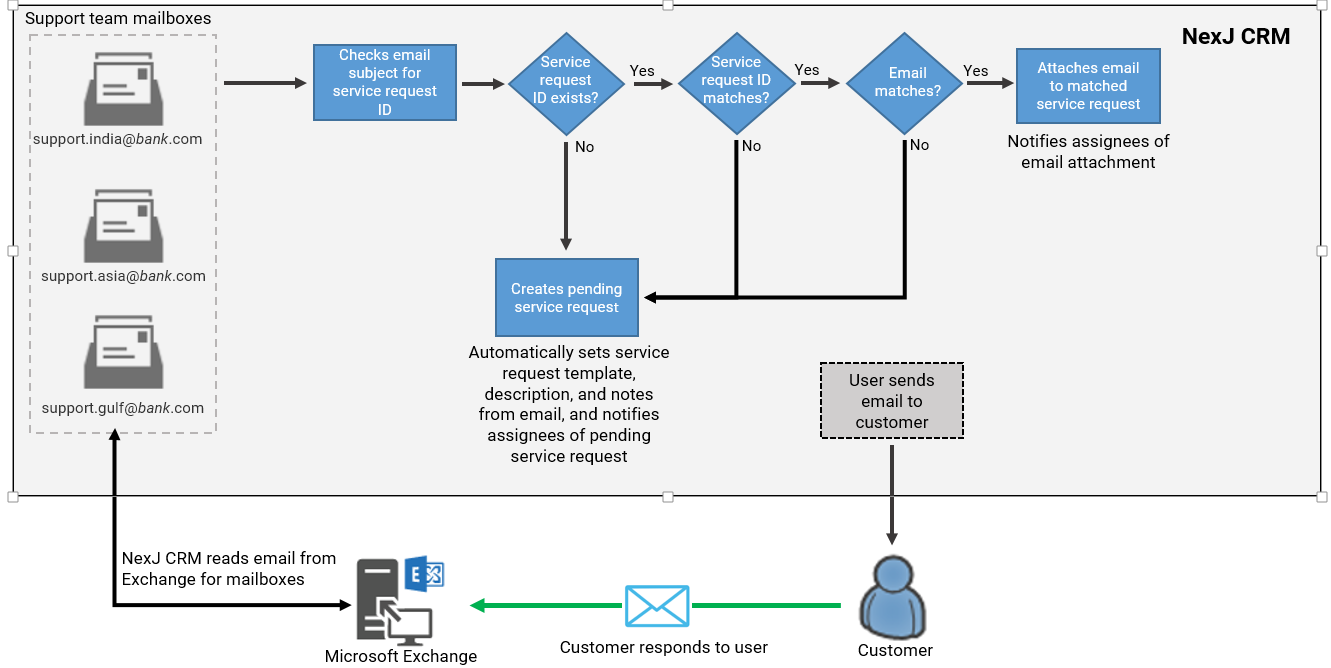Managing service requests
A service request is a detailed record of a request or a complaint from a client. Service requests are used to manage and track client issues.
Administrators can enable the automatic creation of service requests based on incoming customer emails to a support team's mailbox. Support managers can then assign the service requests to members of their team.
If your administrator has enabled service level agreements and defined service level agreement rules, the First Response By and Resolution By service level agreement metrics are displayed for service requests. You can use these metrics to monitor the level of service provided to your client.
Service requests with service level agreements
Your administrator can configure rules that automatically set the First Response By and Resolution By service level agreement metrics upon service request creation.
A service level agreement is a contract that defines the expected first response time and resolution time for a service request, which may vary based on factors such as client tier and service request priority.
The First Response By metric determines when you will need to provide an initial response to a service request and the Resolution By metric determines when you will need to close a service request. Service level agreement metrics are displayed in the service requests panel, in the individual service request's banner, in the Edit Service Request dialog, and in service request reports. Administrators can enable notifications to the assigned owner of a service request when a service level agreement metric is about to expire or has expired.
Service Requests workspace
The Service Requests workspace allows you to create, display, and edit service request information. Use the Service Requests workspace to manage your service requests.
On the Service Requests workspace, you can:
- Search for and find service requests using predefined filters, user-defined filters, or advanced filtering
- Search for and find service requests using filters for service level agreements
- Automatically create service requests based on incoming customer emails to your support team's mailbox
- Manually add service requests
- Accept pending service requests and assign them to support team members
- Edit open or pending service requests
- Merge pending service requests
- Cancel open or pending service requests
- Close open service requests
- Reopen canceled or closed service requests
- Monitor service level agreement metrics for service requests
- Delete a service request and bulk delete service requests
- Add activities to service requests
- Add contacts to service requests
- Email contacts for service requests
The Service Requests workspace is divided into the following areas:
- The service requests panel on the left. The service requests panel contains the service requests list and search area, which enables you to use a combination of the following to find service requests:
Predefined filters
You can edit existing predefined filters by clicking the Edit button and changing the filter's properties. You can also change the filter by clicking the Set Filter button in the filter field above the search field. For example, you may want to change filters to search for all overdue service requests. The Set Filter menu contains predefined filters as well as the following filter options:Other Filters
Allows you to choose from the complete list of available saved filters.New Filter
Allows you to create a new filter for your own use. You can run the filter immediately or save it to be reused later. In addition, if you have appropriate permissions, you can create a new filter to be shared with other users.Manage Filters
Allows you to specify which saved filters should appear on the Set Filter menu, and in what order.
Quick find tool
You can type the ID or the title of a service request as search criteria into the quick find field and click the Find button .
Advanced filtering
You can also use advanced filtering to find service requests by clicking the Show Filter button to the right of the quick find field. For example, you can search for service requests by user group team or who they are for or assigned to. You can also search by template, status, stage, severity, priority, first response due date, or resolution due date of the service request using advanced filtering options.
The service request list is organized using the following table columns:
- Resolution By
The date and time by which a service request should be closed. - Resolution Due In
The number of days remaining before a service request must be closed based on service level agreement rules. If the service request is overdue, it shows the number of days late in red text. - First Response By
The date and time by which the service provider should respond to a service request. - First Response Due In
The date and time when the first response must be sent based on service level agreement rules. If the first response is overdue, it shows the number of days late in red text. - First Response Time
The date and time when the first response is sent for a service request.
For example, if you have a service level agreement rule that determines a first response by the service agent of 3 business hours and your work schedule specifies that your support agents are not available on weekends, for any service requests created on a weekend, the First Response By date and time will be 3 business hours into the next available business day.
If your administrator enables the service level agreements feature, any service level agreement metrics that are overdue display in red in the service requests list. For example, if you have not resolved a service request in the time required by the service level agreement, the Resolution Due In metric for the request displays in red.
- The service request detail zone on the right. This zone displays the service request banner. The banner contains information about the request, such as who the request is assigned to and the request priority and severity levels. It also contains buttons that you can click to perform quick actions. For example, you can click the Cancel button to cancel a service request. If your administrator enables the service level agreements feature, the banner also displays the service level agreement metrics, which vary based on the stage of the service request. For example, if the first response has not been sent for a service request, the banner displays the date and time when the first response must be sent, and if the first response has been sent, it displays the date and time when it was sent.
The detail zone also has the following tabs:Detail tab
Displays the basic properties of the service request, including the date when the service request was created and the service request's description. You can also view the resolution comments after an issue is closed.
Activities tab
You can add activities to a service request by clicking the Add button , selecting an activity, and providing the required information. You can filter activities to find an activity. You can view quick notes from activities.
Contacts tab
You can add contacts to a service request so you can track who should receive updates concerning the service request by clicking the Add buttonand selecting the required contact. It also displays any contacts associated with the service request.
Related links
Working with user-defined filters
Automatically creating service requests from emails
NexJ CRM can automatically create service requests based on incoming emails from your customers to your support team's mailbox and notify your customers that the service requests have been created. This automated process enables support teams to address customer issues more efficiently and quickly.
To automatically create service requests from client email, your administrator must have enabled the functionality.
After a service request is created, any subsequent emails from a customer about the same issue are attached to the existing service request so that the communication thread is available from a single location.
Inbound email flow
The following diagram shows the process for automatically creating service requests from inbound customer emails.
When customers send emails to support team mailboxes, NexJ CRM reads the emails using Microsoft Exchange and creates the required service requests.
Pending service requests
Pending service requests are created by default based on customer emails and the support manager is assigned these service requests if:
- Customers do not include IDs for existing service requests in the subject lines of their emails
- Customers include IDs in the subject lines of their emails but they do not match IDs for existing service requests
- NexJ CRM is unable to match the customer email addresses with the email addresses used for existing entities
When a pending service request is created, the system automatically provides the following information in the Add Service Request dialog:
- Channel field is set to Email
- Mailbox field displays the name configured by your administrator
- Status field is set to a Pending state
The following diagram shows when NexJ CRM creates pending service requests.
The support manager uses the All Pending Service Requests filter to find pending service requests on the Service Requests workspace. The support manager can also filter service requests using mailbox names. The support manager then investigates the pending service requests and can edit the service requests to change the state of the requests and assign them to specialists who fulfill the requests.
When an email address does not match with an entity, the For column in the list of pending service requests remains blank and the unmatched email displays below the title.
Matched service requests
NexJ CRM uses the following logic to parse each incoming email and determine whether the email applies to an existing service request or whether a new service request needs to be created:
- NexJ CRM checks the email's subject for a service request number. If a service request number is present, NexJ CRM matches it to an existing service request.
- If the service request number matches, NexJ CRM checks if the sender's email address matches to a contact or company entity.
- If the email address matches, NexJ CRM attaches the email to the matched service request.
NexJ CRM only attaches the email to an existing sevice request if both a match on the service request number and sender's email address is found. If both do not match, NexJ CRM creates a pending service request.
When NexJ CRM matches customer email addresses with email addresses for existing entities, they are attached to the existing service requests, and the emails are added to the email log in the contact journal for matched contacts. The service request managers can filter for pending service requests in the Service Requests workspace so they can triage the service requests and assign them to the specialists who fulfill the requests. Customers are also notified when service requests are created and they are provided with the service request ID.
When a received customer email contains the service request ID of a known service request, a notification is sent to the Group Owner of the mailbox for the service request. The notification is titled using the following recorded email format: <requestID>-<title>. Clicking the notification link docks the email in a separate workspace.
Automatically creating a service request
At a financial institution, a customer named Liam logs into the online portal to perform a transaction. The transactions fails and Liam sends an email to the support mailbox for the institution. When Liam sends his email, a pending service request is automatically created by NexJ CRM , Liam is notified that it has been created, and is provided with the service request ID. The support manager uses a filter to find the pending service request on the Service Requests workspace, edits the service request, and assigns the service request to the specialist who fulfills the request.
Liam sends an additional question about the failed transaction using the same service request ID in the subject line of his email. NexJ CRM matches the email to the existing service request and it is attached to the service request for the specialist to address. The specialist completes the service request and notifies Liam.
Accepting pending service requests
A pending service request is created when a customer sends a request for assistance or a complaint. You can accept a pending service request and assign it to a user or multiple users.
To accept a pending service request:
The service request is no longer visible in the All Pending Service Requests filter.
Merging pending service requests with existing service requests
You can merge duplicate service requests.
If you are merging service requests for different entities, the target service request will include all entities from both service requests.
To merge a pending service request with an existing open service request:
Email, attachments, and notes for the source service request are appended to the target service request. The pending service request is canceled.
Adding service requests
Add service requests to track internal or external client issues.
To add a service request:
The service request is added to the Service Requests list.
Editing service requests
First Response By
The date and time by which the service provider should respond to a service request.
Resolution By
The date and time by which a service request should be closed.
If a service request has a business process in progress, the Locked by Business Process badge displays in the service request banner. You can add activities to a locked service request but cannot edit other service request details.
Related links
Canceling service requests
Deleting service requests
Deleting multiple service requests
- Navigate to the Service Requests workspace.
- In the service requests list, select the service requests you want to delete.
- Click Actions and select Delete .
Adding activities to service requests
Adding contacts to service requests
Closing service requests
Sending emails to contacts for service requests
Only PDF, DOC, and DOCX external files can contain merge fields. If you use merge fields in an unsupported file type, merge field names display in emailed documents, rather than merge field values.
For more information about using NexJ CRM merge fields in a Microsoft Word document, see Using merge fields.
To send an email: