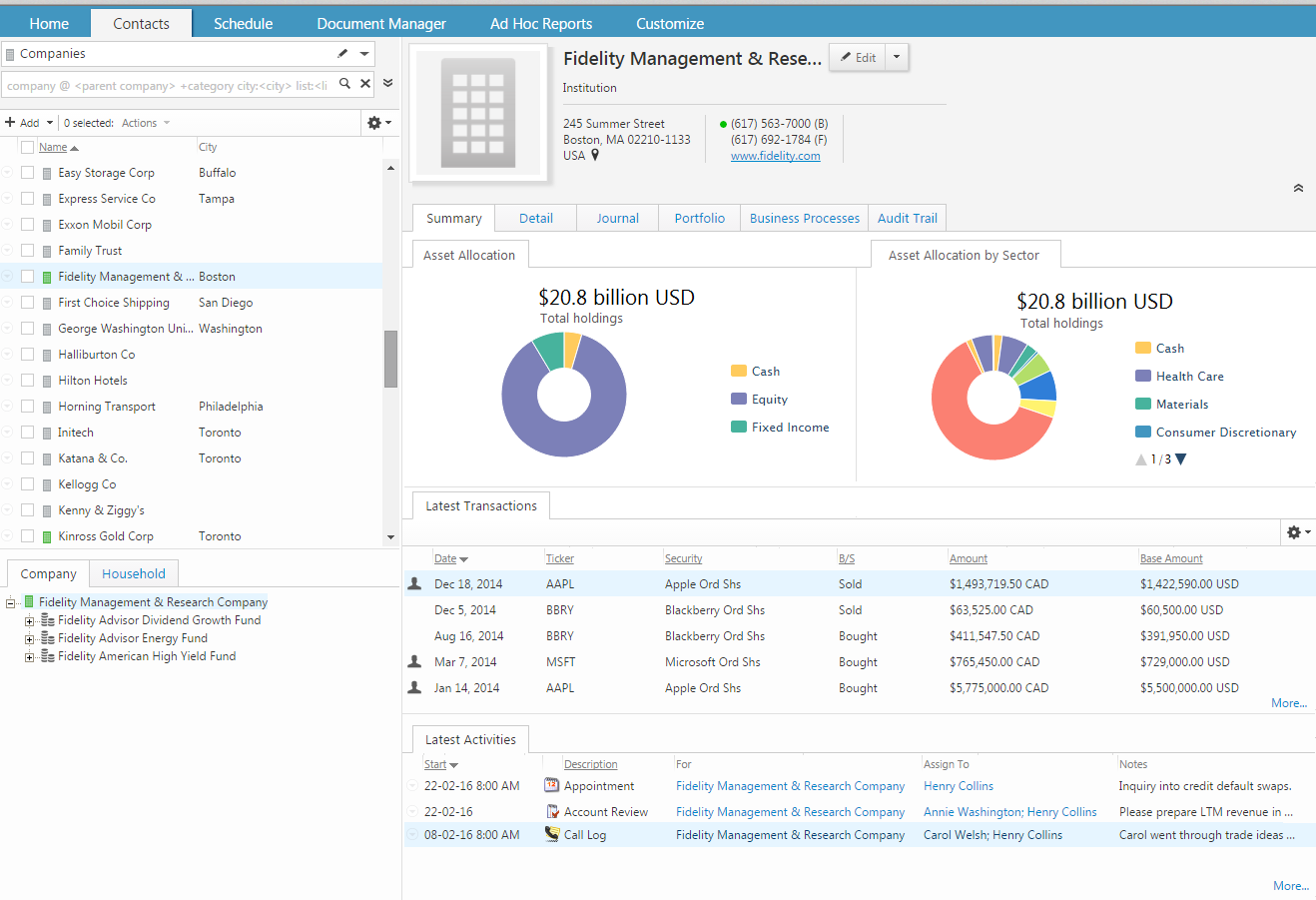Contacts workspace
Search for, view, and manage contacts on the Contacts workspace.
The Contacts workspace is divided into the following two major sections:
- The contacts panel on the left. The contacts panel contains the contact list and search area. You can find contacts in the database using the quick find tool, the contact list, and the relationship hierarchy, which is a tree-view of a contact's business and personal relationships.
- The profile area on the right. The profile area displays the contact banner and profile information for the contact selected in the contact list on the left. Information in the profile area is divided by category into several tabs.
Contacts represent people or organizations. A contact is one of the following types:
Companies
This zone is only available when Wealth Management functionality is enabled.
A company is a business or an incorporated entity. A contact can belong to a company.
Companies
This zone is only available when Capital Markets functionality is enabled.
A company is a business or an incorporated entity. A company is one of the following types:
Company
A company is a corporate client that issues securities.Institution
An institution is an institutional client that trades securities through a capital markets firm.Service provider
A service provider is an organization that supplies services for an event, for example, an airline, caterer, or hotel.
Contacts
A contact is a person who is typically an existing client or a potential lead. A contact does not have access to NexJ CRM.
Funds
This zone is only available when Capital Markets functionality is enabled.
A fund is a pool of money, belonging to individual investors, that is managed by a fund manager. A fund belongs to an institution.
Households
A household is a group of contacts or users that reside together or belong to the same family.
Users
A user is an entity in NexJ CRM that represents a person who has a NexJ CRM account and uses NexJ CRM. This is typically an employee in your company. Users create and manage contacts and other information in the system.
Contacts panel
The search area and contact list appear on the left side of the workspace in the contacts panel. The contacts panel displays all of the contacts that fit the specified filter criteria. For information on how to modify what appears in this list, see Contact list overview.
The search tool on the left allows you to search for contacts in the database. This area has two parts:
- Search area and contact list
- Relationship hierarchy
Relationship hierarchy
The relationship hierarchy is a section in the Contacts workspace that displays the organizational structure that a selected contact is a part of. This structure can be either company-oriented or household-oriented, but it also displays user-created relationships between contacts. The relationship hierarchy displays a contact's relationships with other contacts using a tree-type view.
There are three tabs in this section, allowing you to display three different organizational structures that focus on the following three relationship types:
Company
Organizes contacts based on their departments, companies, and parent companies. When Capital Markets functionality is enabled, it can display names of funds that are owned by an institution.
For capital markets, a company is a corporate client that issues securities. An institution is an institutional client that trades securities through a capital markets firm. A fund is a pool of money, belonging to individual investors, that is managed by a fund manager. A fund belongs to an institution.
Household
Organizes contacts based on their households.
A household is an entity that represents a group of contacts who belong to the same family.
Reports To (Users Only)
Organizes users based on whom they report to. This essentially displays the internal structure of your own company. This tab only appears if a user is selected in the contact list.
All three of these tabs will also display relationships defined by relationship custom fields.
When you select a contact in the contact list, the Hierarchy will display its position in one of these structures. You can switch between them by clicking the corresponding tabs. For example, if John Smith works for the Sales department of the ABC Company and John Smith is selected in the contact list with the Company tab selected in the Hierarchy section, the Hierarchy will show John Smith under Sales, and Sales under ABC. However, if the Household tab is selected, then the Hierarchy will show John Smith within his household along with his household members, or at the top of the Hierarchy, if he does not have a household.
Contact banner
The contact banner is the zone at the top of each contact's profile in the Contacts workspace. The banner displays some of the contact's information and any badges that the contact has.
A badge is an icon that visually indicates information about action items and contacts in NexJ CRM. For example, an icon may indicate that an activity has an associated service request. Badges display in the banner for action items and contacts when defined conditions are met. Badges are highly versatile and can represent almost any conditions. They are configured in NexJ Admin Console.
For contacts, the banner displays the contact's name, company, position, household role, status, preferred address, and communication information. For users, the banner displays the user's name, position, who they report to, preferred address, and communication information. For companies, the banner displays the company's name, the type of company, status, preferred address, and communication information. For households, the banner displays the household's name, the name of the head of household, status, preferred address, and communication information. When Capital Markets functionality is enabled, the banner displays contact information for funds or for institutions. For funds, the banner displays the fund's name, parent company, fund type, stock symbol, fund status, preferred address, and communication information. For institutions, the banner displays the institution's name, status, preferred address, and communication information. For all contact types, the banner also contains an Edit button and an Options button with a menu of commands for working with the contact.
A green dot displays beside a contact's preferred communication type. For more information on preferred communications, see Setting the preferred communication method.
The contact banner also displays the following financial account information when the financial account model is enabled:
Total Assets
Displays the aggregation of the contact's assets, including AUM.
Total AUM
Displays the aggregation of the contact's assets under management (AUM).
Available Cash
Displays an aggregation of the contact's cash holdings.
Summary tab
The Summary tab provides several dashboards to summarize customer data and present visual charts that enable you to quickly identify trends.
These dashboards include:
Institution (Capital Markets and Corporate and Commercial Banking)
Displays a portfolio asset allocation chart, a sector allocation chart, and lists of latest transactions, latest activities, favorite contacts, and upcoming opportunities for the selected institution.
Company (Capital Markets and Corporate and Commercial Banking)
Displays lists of latest activities, upcoming opportunities, and favorite contacts for the selected company.
Contact (Capital Markets and Corporate and Commercial Banking)
Displays lists of latest activities, interests, and subscriptions for the selected contact.
Fund (Capital Markets and Corporate and Commercial Banking)
Displays a portfolio asset allocation chart and a sector allocation chart for the selected fund.
Household (Wealth Management and Insurance)
Displays a portfolio asset allocation chart, a high-level account summary, and lists of latest transactions, latest activities, related contacts, and upcoming opportunities for the selected household.
Contact (Wealth Management and Insurance)
Displays a portfolio asset allocation chart, a high-level account summary, and lists of latest transactions, and latest activities for the selected contact.
Company (Wealth Management and Insurance)
Displays a list of latest activities for the selected company.
The following screenshot shows an example of an institution dashboard for Capital Markets:
Detail tab
The Detail tab contains basic information about the selected contact. The contents of the Detail tab may vary depending on the contact type that you have selected.
The Detail tab contains the following subtabs:
Bio
Contains additional biographical information about the contact.
Profile
Contains public custom field information. Custom fields store additional information about the contact.
User Fields
Contains user fields associated with the contact.
Private
Contains private custom field information.
Coverage
Contains users who are on the coverage team for the contact and their coverage roles. Coverage signifies which user or user group is responsible for the contact.
Service Model
This tab is only available when Wealth Management functionality is enabled.
Contains information related to the contact's service model, including the different touch types associated with the contact's service model.
Service models are derived from a contact's service level; service levels are defined in NexJ Admin Console. Service models can be modified at the contact level by changing touch type intervals. For more information about service models, touch types, and service levels, see Managing service levels.
Private Categories
Contains private categories that are assigned to the contact.
Lists
Contains the lists that the selected contact belongs to.
Addresses
Stores the contact's addresses, for example, the contact's business and home addresses.
Communications
Stores the contact's telephone numbers, email addresses, and web site.
Stock interests
This tab is only available when Capital Markets functionality is enabled.Contains securities that a company or contact is interested in. You can search for and select securities or import them from a CSV file.
Notes
Contains notes for the contact. You can view and create notes here. Entering and saving a note creates a note activity.
Conversations
Displays conversations associated with the selected contact. You can also create new conversations, reply to existing conversations, and mark the conversations read in this tab. For more information about working with conversations, see Managing your conversations.
Journal tab
The Journal tab provides a history of interactions associated with the selected contact, such as activities, conversations, and opportunities.
It contains the following journals:
Activities
The Activities journal displays a list of all schedule items, tasks, activity plans, documents, and emails related to the contact. It contains the following sections:
- The activities list in the top half of the journal. This shows a list of all schedule items, tasks, and documents that include the selected contact in the For field.
- The detail zone under the activities list. This shows further information about the selected item in the activities list and any related follow-up tasks or schedule items. The Activities journal includes an attachments zone in the bottom right.
Conversations
The Conversations journal displays all the conversations associated with the selected contact. The conversations list appears to the left of the journal and the selected conversation's details and messages appear to the right. You can filter and review conversations in the Conversations journal. For more information about working with conversations, see Managing your conversations.
Calendar
The Calendar journal displays a schedule or planner view of all schedule items associated with the selected contact. This journal has the same functions as the Schedule workspace (see Schedule workspace). The essential difference between the Calendar journal and the Schedule workspace is who the information shown relates to; the Calendar journal is for viewing a contact's schedule items and only shows those items that were created by a user; the Schedule workspace is for viewing a user's schedule items and shows your schedule items as well as those of other users. The Calendar journal contains the following two sections:
- The schedule navigator on the left, which lets you select days to be displayed in the schedule.
- The schedule on the right, which displays the contact's schedule items for a day, week, workweek, or month.
Leads
The Leads journal lists all leads associated with the selected contact. The Leads journal contains the following sections:
- The leads list shows a list of leads as well as several of their important properties.
- The detail zone is located in the bottom half of the workspace. This zone displays detailed information about the lead selected in the leads list through multiple tabs including:
Detail tab
Contains personal and business information about the lead selected in the leads list, including the lead's market segment, sales concept, source, and lead score.Activities tab
Contains all activities associated with the lead, including calls, meetings, and appointments.
Opportunities
The Opportunities journal lets you track and edit information regarding all of the opportunities that the entity is currently involved with. An opportunity represents a potential sale of one or more products to a client. An opportunity has a predefined set of stages and items associated with it, which will appear in the Opportunities tab. The Opportunities journal is divided into the following major zones:
- The opportunities list shows a list of opportunities as well as several of their important properties.
- The detail zone is located in the bottom half of the workspace. This zone displays detailed information about the selected opportunity through multiple tabs including:
Detail tab
Displays the basic properties of the selected opportunity including the following information:Description
The name of the opportunity.For
Shows the main contact associated with the opportunity. Note that, unlike activities, there can only be one contact in this field. Choose the desired contact from the Select Contact dialog that appears when you click on the link. To find the correct contact, ensure that the correct predefined filter is specified in the filter field above the contact list. You may also use the quick find field or advanced filtering options.Stage
Indicates the current stage of the opportunity. This will only be changed when the previous stage of the opportunity has been completed. Depending on the configuration of the opportunity template by your administrator, an activity plan may be created when you begin a new stage.Probability
The chance of success for the current stage.Expected Amount
The expected revenue for the opportunity.Expected Close
The opportunity's expected closing date.Reporting
Specifies the reporting type for the opportunity, selected from the drop-down list.Outcome
Indicates the result of the opportunity: won or lost.Reason
Information about why the opportunity failed or succeeded.Actual Amount
Specifies the actual revenue gained from the opportunity.Actual Close
Specifies the actual date the opportunity closed.Products
Contains the products associated with the opportunity. Note that you may have more than one item here.Campaign
Shows the campaign associated with the opportunity. Note that you can only have one campaign per opportunity.Notes
Contains any other details related to the opportunity.
Activities tab
Displays all of the activities and activity plans that have been created for this opportunity. You can view their properties by double-clicking them.Documents tab
Displays the documents related to the opportunity. You can also add documents to the opportunity here.Future Steps tab
Displays a list of all the predefined steps of the opportunity which have not yet been created.Team and Contacts tabs
Displays those users and contacts who are involved with the opportunity.
Campaigns
The Campaigns journal lets you track and edit information about the campaigns in which the contact is a participant. It is divided into the following major zones:
- The campaigns list is in the top third of the workspace. It shows a list of all campaigns in which the selected contact is a participant.
- The Campaign Details zone is in the middle third of the workspace. This zone displays general information about the selected campaign.
- The tab zone is in the bottom third of the workspace and displays further information about the selected campaign through the following tabs:
Activities
Displays a list of all the initiated steps for this campaign. These activities can be defined before the campaign begins or created during the campaign.Future Steps
Displays a list of all the predefined steps of the campaign which have not yet been created.Opportunities
Displays a list of the opportunities that have been created in the selected campaign for the selected client.Documents
Displays a list of the documents that are associated with the selected campaign.
Service Requests
The Service Requests journal lets you track and edit information about the service requests in which the contact is a participant. It is divided into the following major zones:
- The service requests list is in the top half of the workspace. It shows a list of all service requests in which the selected contact is a participant.
- The tab zone is in the bottom third of the workspace and displays further information about the selected service request through multiple tabs:
Detail tab
Displays the basic properties of the selected service request, including the primary contact it is for, the user assigned to it, the description of the service request and any related notes.Activities tab
Displays all of the activities and activity plans that have been created for this service request. You can view their properties by double-clicking on them.Contacts tab
Displays contacts who are involved with the service request.
Inbound Calls
The Inbound Calls journal lists inbound calls from the selected contact. The Inbound Calls journal contains the following sections:
- The search filter where you can search for calls by selecting a reason in the drop down and clicking Run.
- The search results list that shows a list of calls that was retrieved based on your selections in the search filter.
- The detail zone is located in the bottom half of the workspace. This zone displays detailed information about the call selected in the search results list through multiple tabs including:
Detail tab
Contains detailed information about the call selected in the calls list. For example, it shows the date when a call occurred.Follow-Ups tab
Contains all follow-up activities associated with inbound calls. You can click the Add button to add activities.
Document Mailing
The Document Mailing journal enables document mailings to a contact. It contains a list of all document mailings enabled for the selected contact. This is used in conjunction with the Generate Recipients tool in the Document Distribution workspace. The tool automatically gets a list of contacts for each document type, depending on the configuration of this screen for each contact. Document mailings can be enabled for a particular document type regardless of subject matter. A particular document type can be related to a specific financial account or investment fund.
Portfolio tab
The Portfolio tab contains information related to the contact's portfolio.
It has the following subtabs:
Accounts
Displays the accounts for this contact.
Holdings
Displays the holdings for this contact.
Transactions
Displays this contact's transactions.
KYC
Displays the Know Your Client (KYC) records completed for this contact.
Business Processes tab
The Business Processes tab contains a list of business processes associated with this contact. A business process is a series of questions, actions, and steps that can be performed on a contact. They are typically used for tasks that require approval, such as KYC updates, account openings, and opportunity approvals. After a business process is completed, it can be submitted for review. If it is approved, it can then update information in the contact. Completed business processes are listed in the Business Processes tab, and in the KYC zone in the Portfolio tab.
It is divided into the following zones:
- The business processes zone is the top half of the workspace. It displays the in-progress and completed business processes for this contact.
- The tab zone is in the bottom half of the workspace. It displays the questions and steps for the selected business process in the following tabs:
- Form
Displays the form pages and questions for the currently selected business process. - Steps
Displays a list of the completed approval steps for the currently selected business process.
- Form
Subscriptions tab
This topic applies only when Capital Markets functionality is enabled.
The Subscriptions tab displays the list of research subjects and subscriptions for a selected contact.
A research subject is a specific area of research, such as a company or industry. You subscribe a contact to research subjects that are of interest to the contact. The contact receives research publications for research subjects by their preferred communication method. A research publication is research material distributed by your company to clients.
From the Subscriptions tab, you can:
- Add single or multiple subscriptions for a contact
- Filter subscriptions to companies by region and market capitalization
- Delete subscriptions for a contact
For more information about subscriptions, see Subscribing contacts to research subjects.