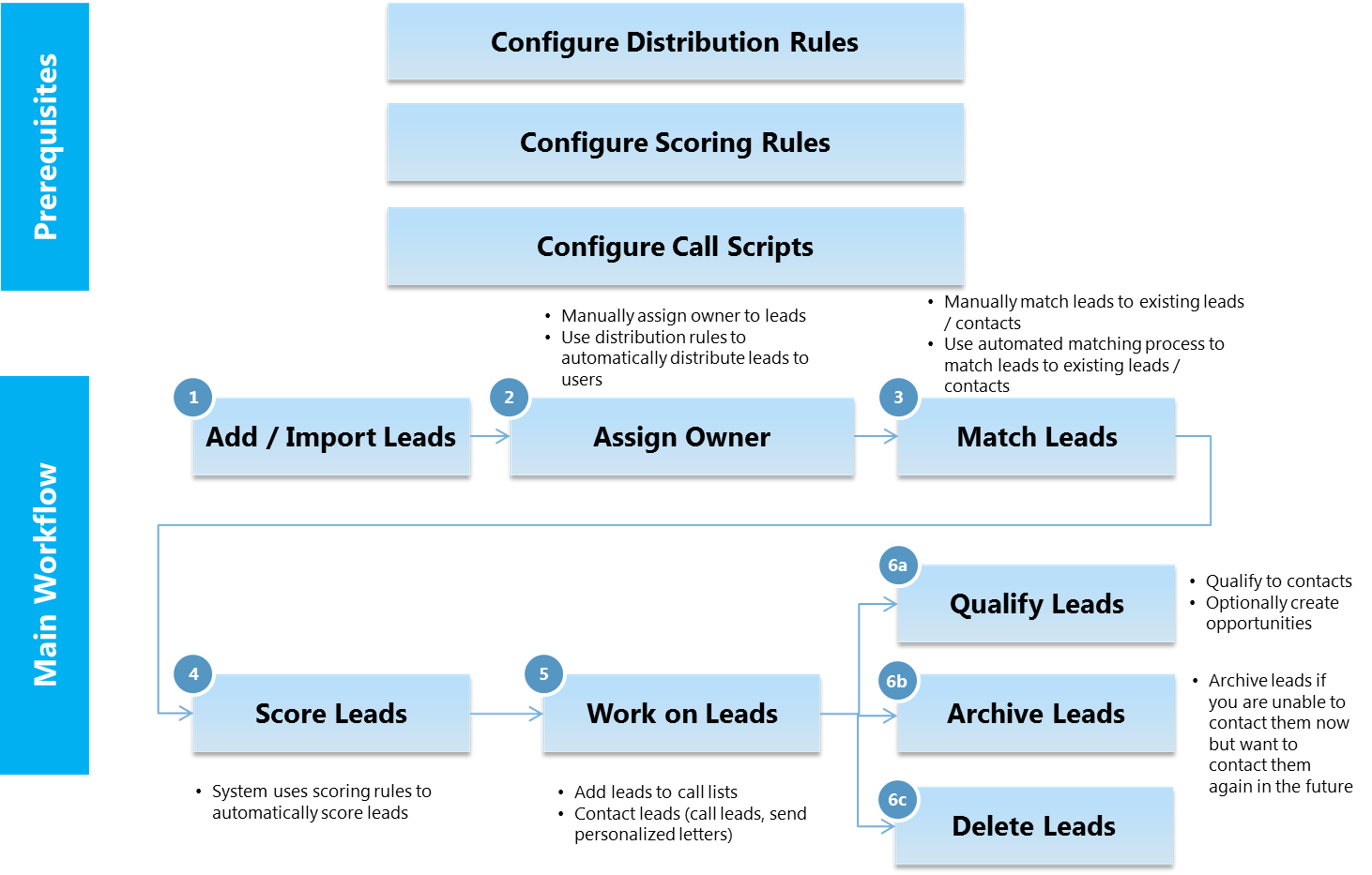Managing your leads
Integrated lead management lets you manage the entire life cycle of a business contact from an unknown entity to a client.
A lead is a person who may be interested in purchasing a product or service.
NexJ Customer Relationship Management streamlines the process of importing, distributing, scoring, contacting, and converting leads using lead management functionality.
Leads are managed in the following workspaces:
- Leads workspace
Call Lists workspace
A call list is a list of contacts or leads for the user to call to communicate about a particular topic.
Lead management process
The lead management process enables you to add and configure leads.
Before you start adding leads, your business administrator will have:
- Configured lead distribution rules
- Configured lead scoring rules
- Configured and activated call script templates for leads
The following diagram shows the high-level workflow for lead management.
The leads management process enables you to:
- Add new leads using the Leads workspace or import leads in bulk.
- Manually assign owners to leads or distribute leads to automatically assign owners to leads.
- Manually match imported leads to existing leads or use the automated matching process.
- When you add a lead, it is automatically scored using the scoring rules configured by business administrators.
- Add leads to call lists to associate them with sales-related activities and communicate with leads.
- After you have worked on leads, you can:
- Qualify leads as contacts
- Archive leads that you do not want to pursue
- Delete leads to permanently remove them
Leads workspace
The Leads workspace lets you view and manage the active leads that you have access to in your system.
In the Leads workspace you can:
- Add new leads.
- View, edit, archive, delete, export, and bulk delete leads.
- Assign or distribute leads to owners.
- Add leads to call lists.
- Create call lists.
- Convert leads to contacts and opportunities.
- Manage additional activities for leads.
You can also manage leads from the Leads subtab on the Journal tab on the Contacts workspace.
The Leads workspace is divided into the following sections:
- The chart zone on the top contains three charts, illustrating the leads in your system:
Lead Source by Month
Displays the breakdown of leads in your system by their source.
Leads Converted by Week
Displays the number of converted leads per week.
Lead Status by Month
Displays the status of the leads in your system by month. - The leads panel contains filters that let you control which leads are displayed in the workspace. You can use a user-defined filter, filter by email or last name, or use additional advanced filter criteria. The leads panel also contains a list of leads. Only leads that meet the filter criteria you specify appear.
- The details zone on the right is divided into two areas:
Details
Contains the lead banner. Displays the lead's personal information, associations, score, and attributes.
Activities tab
Displays activities such as meetings, phone calls, and appointments involving the lead and the contact the lead is associated with, if applicable.
Lead banner
The lead banner appears in the details zone in the Leads workspace. It displays the selected lead's personal information.
The lead banner contains:
Details area
Contains personal and business information about the selected lead.
Personal information
Contains information about the lead, including the lead's first and last name, company, telephone number, primary email address, and address.
Lead details
Contains system details about the lead, including the lead's ID, status, and owner.
Lead attributes
Lead attributes highlight the products or services that interest the lead, and indicate from where the lead was drawn into the system. There are four attributes in the details area:
- Market segment
- Sales concept
- Source type
- Source
Badges
Badge icons appear in the banner if a lead has any related leads or contacts in the system.
Related Leads
A related lead is a lead that shares the same first name, last name, phone number, or email as the new lead. Hover your cursor over the lead icon to display a tooltip containing a list of all the related leads in NexJ CRM for the selected lead.
Related Contact
If the selected lead already has a contact in the system, this badge appears in the lead banner.
Lead score
The lead score represents a lead's potential to generate revenue. Leads with a high lead score are more likely to become a client or customer than a lead with a lower score. Lead scores are automatically calculated by NexJ CRM based on the rules you have configured.
Related links
Adding leads
You can add new leads to NexJ Customer Relationship Management from the application toolbar. This allows you to add leads from any workspace.
To add a lead:
The lead is added and a score is automatically assigned to the lead based on the rules set by your business administrator.
You can view and manage the lead from the Leads workspace.
Editing leads
Edit a lead when you want to make changes to the lead's details.
To edit a lead's details:
The lead's details are updated and saved.
Archiving leads
Archive leads that you do not want to pursue, but would like to keep as a historical record.
To archive a lead:
The lead is archived.
Exporting leads
You can export leads from the Leads workspace into a CSV file for analysis outside of NexJ CRM .
To export leads:
The leads information is exported to a CSV file.
Deleting leads
Delete leads that you want to permanently remove from NexJ Customer Relationship Management .
If you no longer want to pursue a lead but would like to keep it as a historical record, you should instead archive it.
To delete a lead:
The lead is deleted from NexJ CRM.
Related links
Deleting multiple leads
You can permanently delete multiple leads at one time.
You will need the appropriate privileges to be able to delete multiple leads at one time.
To delete multiple leads at one time:
The leads are deleted from NexJ CRM.
Viewing lead details
You can find a specific lead and then view details about the lead in the Leads workspace. This includes personal information and a history of activities between the lead and advisors.
To view a lead's details:
You have now viewed the details of a selected lead.
To clear the filter criteria on the lead list and display all leads, click Clear.
To hide the expanded filter criteria, click the Hide Filter button .
Related links
Adding new user-defined filters
Editing existing user-defined filters
Lead scoring
Lead scoring evaluates each lead's personal and business information to assign a numerical value representing its potential to generate revenue.
Before lead scores can be calculated, you must create a set of rules and conditions that will control how leads are scored. Leads are scored automatically based on the scoring rules.
For more information, see Setting lead distribution and scoring rules .
Assigning owners to leads
You can assign owners to leads. An owner is the user who is responsible for managing a lead.
When a lead is created in NexJ CRM , a user is assigned to the lead as its owner. If you want to change who is responsible for managing the lead, you can specify a different owner. You do this by assigning an owner, or by distributing the lead.
When you assign an owner, you manually specify the owner for one or more leads. Distributing leads automatically assigns the leads to an appropriate owner based on a selected lead distribution rule set.
To assign an owner to leads:
The user is now assigned to the selected leads as the owner.
Related links
Distributing leads
Distribut e leads when you want to automatically assign owners to the leads . An owner is the user who is responsible for managing a lead.
Before you can distribute leads, you must create lead distribut ion rules to meet your specific business needs. Lead distribut ion rules determine how leads will be assigned to advisors. For more information about setting lead distribution rules, see Configuring lead distribution rules.
When a lead is created in NexJ CRM , a user is assigned to the lead as its owner. If you want to change who is responsible for managing the lead, you can specify a different owner. You do this by assigning an owner, or by distributing the lead.
When you assign an owner, you manually specify the owner for one or more leads. Distributing leads automatically assigns the leads to an appropriate owner based on a selected lead distribution rule set.
To distribute leads:
Related links
Adding leads to call lists
Add leads to a call list to associate them with a specific set of sales-related activities. Leads can be added to existing call lists or you can create a new call list at the same time you add the lead.
To add a lead to a new or existing call list:
The selected leads are added to the call list.
You can use and manage this call list from the Call Lists workspace.
Related links
Manually converting leads
Leads can be converted to contacts and opportunities after they have advanced through a qualifying process.
An opportunity represents a potential sale of one or more products to a client. Converting a lead to an opportunity creates a contact record, if one does not already exist, and associates the newly created opportunity with the contact.
Generally you will convert leads as you finish calls in the Call Lists workspace, but you can also convert them manually from the Leads workspace.
The Qualify Lead and Create a new Contact record with Lead details options are preselected because the lead is qualified and a contact is created as you convert it, regardless of other options you choose.
When you manually convert a lead, you select the type of opportunity that will be created for the lead. You choose whether it will be a parent opportunity or a product opportunity, and then you select a specific opportunity type.
To manually convert a lead:
The selected lead is converted to an opportunity. A new contact is created if one does not exist already.
Batch printing for leads
You can batch print Microsoft Word and PDF documents for one or more leads.
You must have created the required Microsoft Word document templates and used NexJ Add-In to insert the merge fields into the templates, which will automatically retrieve the leads' information during a print job.
NexJ Add-In integrates Microsoft Word and NexJ CRM to allow you to personalize your form documents. For more information, see Using NexJ Add-in with Microsoft Word.
To print documents for multiple leads at one time:
The documents are created and are saved locally. If enabled, a journal entry is created in the Activities tab on the Leads workspace for the creation of the documents.
Related links
Tokens for merge fields in lead-specific documents
Sending batch emails to leads
Send batch emails to deliver personalized emails and documents to a lead or group of leads in NexJ CRM.
You can include multiple Microsoft Word, PDF, and CSV documents in batch emails. You can use tokens in merge fields to personalize documents and emails so that you do not need to create unique versions of each for individual recipients. Documents created outside of NexJ CRM containing merge fields are populated during batch processes or when they are associated with a contact.
Only PDF, DOC, and DOCX external files can contain merge fields. If you use merge fields in an unsupported file type, merge field names display in emailed documents, rather than merge field values.
For more information about using NexJ CRM merge fields in a Microsoft Word document, see Using merge fields.
To send a batch email:
The emails and attached documents are personalized and sent to the specified leads. If an error occurs, an alarm dialog displays that tells you what caused the error and what to do next.
You can view the status of your completed batch email jobs by selecting the Completed Batch Processes filter in the leads panel to open the Completed Batch Processes dialog or by clicking the Options button in the navigation toolbar and selecting the Batch Processes menu command to open the Batch Processes dialog.
Related links
Merge fields
Creating an email signature
Tokens for merge fields in lead-specific documents
NexJ CRM provides you with tokens for merge fields that can be used to personalize your lead-specific Microsoft Word documents using NexJ Add-In.
The following list shows the available lead-specific tokens:
company
Company name for the lead
marketSegment
Target market that the lead belongs to
salesConcept
Type of products or services that the lead is interested in
source
The name of the source for the lead
sourceType
The type of source from which the lead was obtained
emailAddress
Email address for the lead
phoneBusiness
Business phone number for the lead
address
Street address where the lead resides
addressCity
City where the lead resides
addressState
State where the lead resides
addressCountry
Country where the lead resides
addressZip
Zip code for the lead
You can also use the following tokens that are not categorized in NexJ Add-In for leads:
nameFirst
First name
nameLast
Last name
position
Position within a company or organization
For more information about adding tokens to merge fields in your documents, see Tokens for leads.
Managing lead activities
As part of the lead life cycle in NexJ CRM , you can schedule and record your interactions with leads. You do this by creating lead activities.
Lead activities are documents, schedule items, tasks, and call records that you can add to a lead. You can create activities to schedule upcoming interactions with a lead or record ones that have already occurred.
You manage a lead's activities from Activities area when you are viewing the lead in the Leads workspace.
Adding lead activities
You can add activities to a lead to record the events that take place as you pursue the lead. Activities can be documents, schedule items, tasks, and call records.
To add an activity to a lead:
The activity is added to the lead. An entry for the activity appears in the Activities area.
You can expand the activity to view its details and find options to add a call record or edit the activity.
Modifying lead activities
You can edit lead activities and add call records to lead activities.
You cannot delete lead activities as they provide a record of interactions with your lead.
To modify an activity for a lead:
The lead's activity is modified.
Deleting lead activities
You can delete activities for a lead.
You will not be able to delete read-only activities, for example, call records, and logs for printing documents.
To delete an activity for a lead:
The activity is deleted from NexJ CRM.
You can also select a lead in the Leads subtab in the Journal tab on the Contacts workspace and delete selected activities for the lead.
Reviewing leads in the Contacts workspace
Leads that are associated with a contact can be viewed from the contact's journal in the Contacts workspace. Leads are associated with contacts by selecting a matched contact when adding or editing a lead, or by converting a lead to a contact.
To review a lead in the Contacts workspace:
You have reviewed the contact's associated leads.
You can perform all of the same actions on the leads that you can from the Leads workspace.
Calling leads
Call lists help manage interactions between users and leads. A call list is a list of contacts or leads for the user to call to communicate about a particular topic.
Call lists help advisors connect with leads who have an identified interest in their products and services. For example, an advisor who sells retirement income services will be assigned to a call list containing retired leads.
Creating and adding leads to call lists is performed from the Leads workspace. For more information on these tasks, see Adding leads to call lists.
Use the Call Lists workspace to conduct calls, record call outcomes, and schedule follow-up actions.
Call Lists workspace
The Call Lists workspace lets you organize and process your leads. The Call Lists workspace is divided into the following sections:
- The call lists zone on the left displays all of the leads associated with the selected call list.
- The lead banner on the top middle of the workspace contains the selected lead's contact information and lead attributes.
- The activity history zone under the lead banner contains a history of activities for the lead record or the contact record if the lead is associated with a contact.
The Call Scripts zone on the right displays the script the advisor will use when contacting the lead. The call script displayed for each lead is determined by each lead's associated sales concept.
A call script is a list of questions and topics that are presented to users when they receive inbound calls from contacts or when they call leads. It's used to guide the conversation with the contact or lead.
Selecting call lists
Select a call list to retrieve the list of leads you want to call. When a call list is selected, the leads belonging to the list are displayed on the left side of the screen.
To select a call list:
You have now selected a call list.
Creating call lists from the Call Lists workspace
You can create new call lists from the Call Lists workspace or the Leads workspace.
To create a new call list from the Call Lists workspace:
The call list is now created. You can add leads to it from the Leads workspace.
Conducting calls to leads
Select a lead from a call list to view their information and conduct a call.
To conduct a call:
The lead call is now completed. You may begin another call.
Call results
When you have finished with a call, you must set the disposition in the call log in the Call Lists workspace to record the outcome of the conversation and schedule the next steps for pursuing the lead.
Disposition reflects the result of a call between a user and a lead.
Setting the disposition of a call kicks off actions for dealing with the lead, as described in the following table:
| Setting the following disposition: | Results in the following actions: |
|---|---|
| Remove Lead from Call List | Removes the lead from the call list, saves the call log item, and selects the next lead in the list. |
| Not Interested | Changes the lead's status to Archived, removes the lead from the call list, saves the call log item, and selects the next lead in the list. |
| Wrong Number | Changes the lead's status to Archived, removes the lead from the call list, saves the call log item, and selects the next lead in the list. |
| Schedule Appointment | Opens the Add Schedule Item dialog, from which you can schedule an appointment for this lead, and gives you the option of converting the lead. |
| Set Call Back Date | Opens the Update Next Call Date to field, from which you can specify a new call back date. The lead moves to the bottom of the call list and its Call Date is updated. |
| Left Message | Opens the Update Next Call Date to field, from which you can specify a new call back date. The lead moves to the bottom of the call list and its Call Date is updated. If, after a configurable number of calls, you still have not been able to reach this lead, it will be archived and removed from the call list. |
| No Answer | Opens the Update Next Call Date to field, from which you can specify a new call back date. The lead moves to the bottom of the call list and its Call Date is updated. If after a configurable number of calls, you still have not been able to reach this lead, it will be archived and removed from the call list. |
| Line Busy | Opens the Update Next Call Date to field, from which you can specify a new call back date. The lead moves to the bottom of the call list and its Call Date is updated. If, after a configurable number of calls, you still have not been able to reach this lead, it will be archived and removed from the call list. |
Related links
Removing leads from call lists
You can remove leads from a call list if they do not belong in the collection of leads.
Removing a lead from a call list does not delete the lead from NexJ Customer Relationship Management . Leads that are removed are still accessible from the Leads workspace.
To remove a lead from a call list:
The lead is removed from the call list.
Moving leads to different call lists
You can move leads from one call list to another call list.
To move a lead to a different call list:
The lead is moved from the current call list to the selected call list.