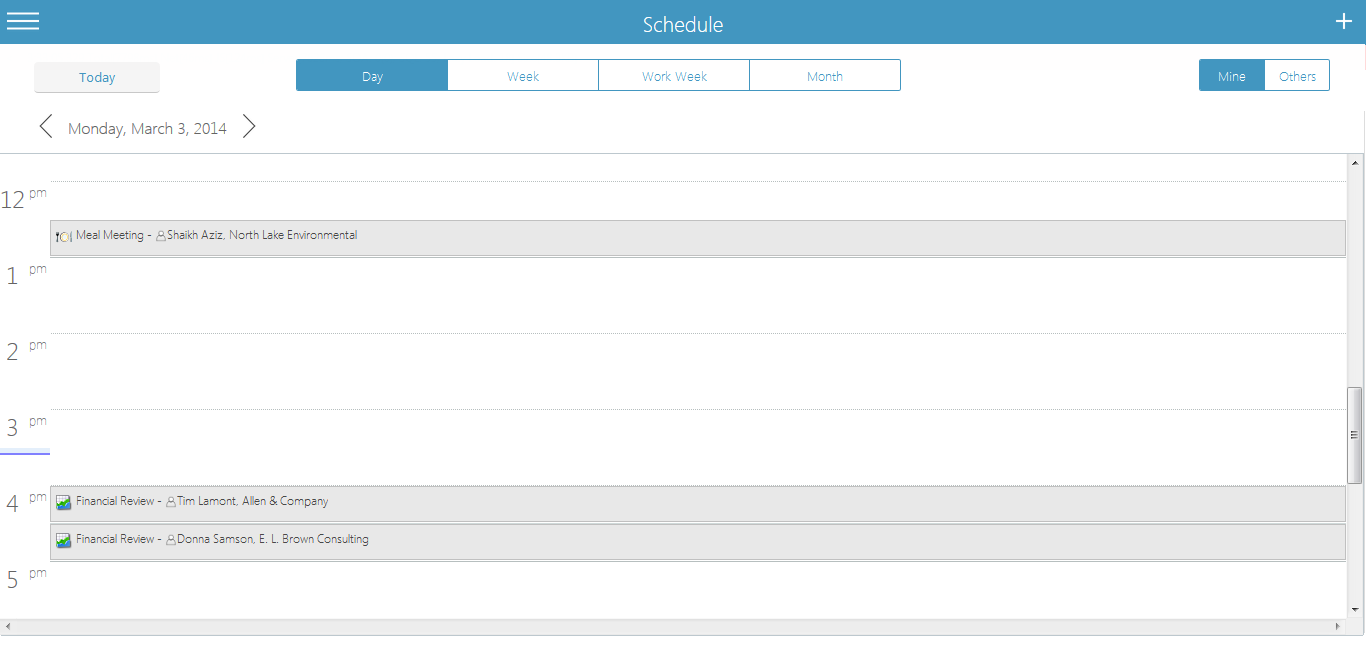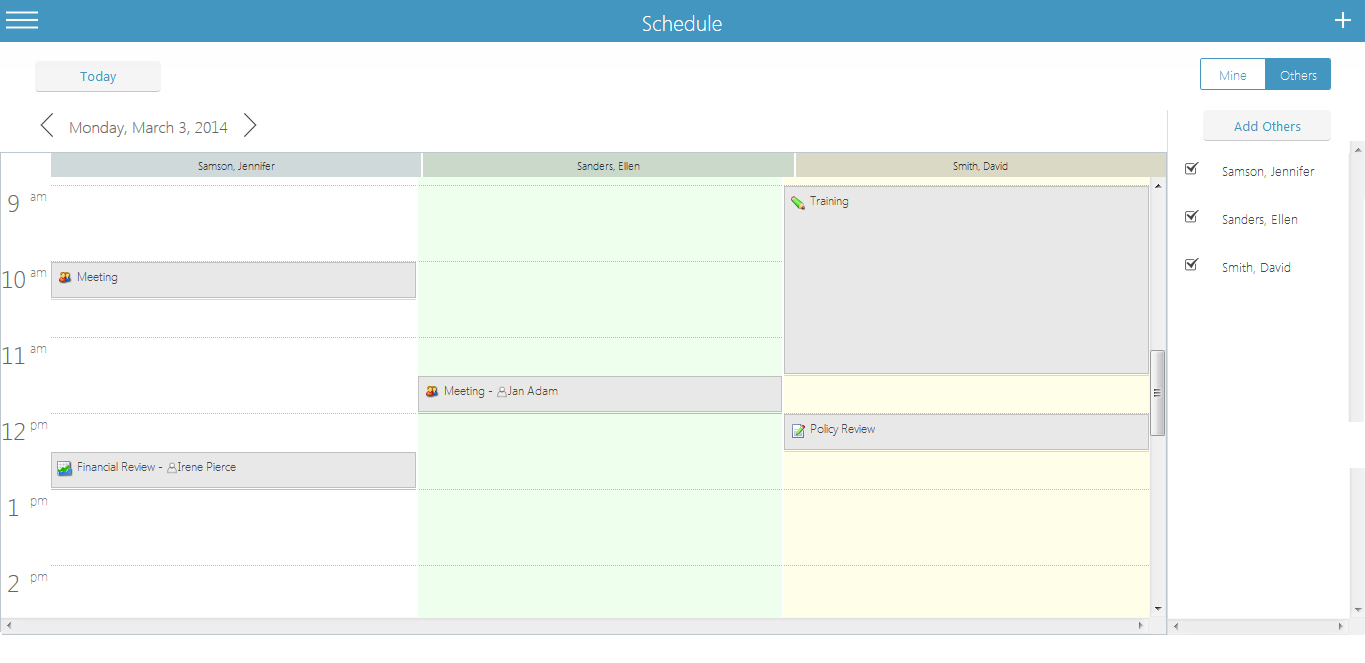Managing your schedule using your tablet
Access your schedule and the schedules of other users you interact with from the Schedule workspace on your tablet.
Viewing your schedule
When you access NexJ CRM on a tablet, the Schedule workspace provides you with an overview of your schedule, as well as the schedules of other users, and allows you to add new schedule items or edit existing ones.
Within the Schedule workspace, you can view your own schedule by touching Mine , or view other users schedules by touching Others .
My schedule
The following buttons and views are available in the My schedule:
Today
Opens your schedule for the current date in the Day view.
Day
Displays your schedule for the selected day.
Week
Displays your schedule for the selected 7-day calendar week (Sunday to Saturday).
Workweek
Displays your schedule for the selected 5-day workweek (Monday to Friday).
Month
Displays your schedule for the selected month.
You can also navigate between dates by touching the forward and back arrows above the schedule.
The following image shows an example of the My schedule with the Day view selected.
Others' schedules
You can view only one day at a time in the Others schedule page. Navigate between dates by touching the forward and back arrows above the schedule.
Select the checkbox next to the name of the user whose schedule you want to view. This list of users you can select matches whatever you have set up on the desktop. However, if you do not see the user you need, you can touch Add Others to add the user to the list in the tablet.
The following image shows an example of the Others schedule:
Adding schedule items
You can add new schedule items to NexJ CRM from anywhere in the application or directly in the Schedule workspace on your tablet. You can add a schedule item and assign it to yourself or another user. You can also specify one or more contacts that the item is for.
To add a new item to your schedule:
The new schedule item is now added.
Viewing schedule item details
View schedule items in the Schedule workspace.
To view the details of a schedule item:
You have now viewed the schedule item's details.
Editing schedule items
Edit schedule items from the Schedule workspace.
To edit a schedule item:
You have now edited the schedule item.
Viewing other user's schedules
Using NexJ CRM on a tablet allows you to view other people's schedules, allowing you to better understand their availability.
To view another person's schedule:
You have now viewed another user's schedule.
Info
Touch Mine to return to your own schedule.