Rules
Rules specify the criteria for when an action, such as sending a notification, is triggered. Use rules to automate simple tasks or to send notifications and alerts. For example, a rule can send a notification to members of a contact's coverage team when the preferred communication type for a contact is updated.
Rules tab
You can manage rules in the Rules tab on the Customize workspace.
The data table in the Rules tab contains the following columns:
Name
Displays the names assigned to rules.
Subject area
Displays the subject areas to which rules apply. A subject area is a scope which defines the focus of tasks that a user can perform in NexJ CRM. Rules can display for the following subject areas:
- Call records
- Contacts, companies, and households
- Documents
- Events, event meeting feedback, event meeting requests, and event schedule items
- Leads and opportunities
- Schedule items and tasks
- Service requests
Status
Displays whether rules are active or inactive.
You can view, activate, or deactivate rules in the Rules tab on the Customize workspace. When you deactivate a rule, the rule will not trigger any actions even if the criteria are satisfied. To deactivate a rule, select the rule in the data table and click the Deactivate button 

Searching and filtering for rules
You can use the Search by name field and rules filters to find rules in the rules data table. By default, NexJ provides the following filter chips that enable you to quickly find records that match the filter criteria:
- Status
- Subject area
For more information about searching and filtering functionality, see Searching and filtering in NexJ CRM.
For more information about sorting data tables and selecting data table columns, see Navigating the NexJ CRM user interface.
FAQS for rules
This FAQ contains questions and answers about rules and actions, including immediate and time-based actions.
Adding rules
To add a rule, select the Rules tab on the Customize workspace, and click the Manage Rules button 

| Field name | Description | Required field |
|---|---|---|
| Evaluate On | Select the type of actions that will trigger the rule. To trigger a rule when an object is:
If you want to add a time-based action to this rule, you must select Creation and modification . | Yes |
| Name | Enter a name for the notification rule. | Yes |
| Status | Select Active to activate the rule. Only active rules are evaluated when the rule set is triggered.
Set the status to Inactive until you have defined rule criteria and settings, and have tested the rule.
| Yes |
To modify an inactive selected rule to change its properties, click the Action button 


Next, define the rule criteria and actions for the rule, as described in Specifying rule criteria.
Searching for rules
You can search for a rule by entering its name in the Search by Name field to the right of the Add Rule button, or by selecting additional search criteria to find the required rules. After you have specified the desired search critera, click Run. To clear the search criteria, click Clear.
Specifying rule criteria
Specify the rule criteria that is evaluated when a rule is triggered by adding one or more criteria conditions to the rule. If the criteria is met, the actions are executed.
A criteria condition defines the values to compare against a field for a subject area. For example, you can create criteria conditions to send a notification when the start or end time changes for a schedule item.
You can create multiple criteria conditions using AND and OR operators.
To specify criteria for a rule, select the rule that you want to add rule criteria to, and in the Criteria tab, click the Edit button 

| Dialog | Field, column, or checkbox name | Description | Required |
|---|---|---|---|
| Edit criteria | AND/OR operators | When you have added multiple rule criteria, you can select one of the following options to specify the relationship between the criteria:
When a combination of AND and OR operators are specified in a rule criteria, the order of the conditions is significant. The conditions should be ordered in the desired sequence of operations.
| Yes when you have added multiple criteria |
| Condition | In the Condition field, select a condition to specify how to compare the value in the Field field to the value in the Value field. If you want this criteria to evaluate whether the value of the specified field has changed, select Has Changed . | Yes | |
| Field | Click the Select button | Yes | |
| Not | Select Not if you want to invert the condition that you specified in the Condition field. For example, if Condition is set to equals, select Not to evaluate this rule as though it is set to not equals. | No | |
| Value | In the Value field, specify the value to compare against the values in the Field field. For example, to create criteria for a notification rule that alerts users of changes to a schedule item for the banking sector, add a rule for schedule items and then:
| Yes | |
| Field Picker | Name | In the Name column, select the field to use for this rule. If the field contains other subordinate fields, additional Name columns appear. Click on the names of subordinate fields to define more granular conditions. | Yes |
| Type | In the Type column, select the subject area to add a rule for. | Yes |
After the rule criteria are specified, they are displayed in the Criteria tab. The relative indentation level of the rule criteria displayed in the tab indicates the order in which they will be evaluated. To adjust the order of the criteria, click the up 

Next, define actions for the rule.
Defining rule actions
You can define actions that are performed when the criteria for a rule is met. For each action, specify whether to perform the action immediately or at a certain date and time.
Rule actions that specify immediate execution are performed in the order that you define. You can use the Up 

You can specify the following types of actions:
Create Activity Plan
Creates an activity plan from the template that you specify. You can assign the activity plan to the user who invoked the action, to a coverage role, or a specific user name. You can also associate the contact from the target object or a specific contact for the activity plan.
Create Task
Creates a task from the activity template that you specify. You can assign the task to the user who invoked the action, to a coverage role, a specific user name, or a work queue. You can also associate the contact from the target object or a specific contact for the task.
Send Notification
Sends a notification to alert users to changes to relevant information in NexJ CRM. You can also add quick responses to notifications, which enable users to perform an action on the record associated with a notification.
Update Field
Updates a field to a specific value. You can select the field and define the field value to update.
Immediate and time-based actions
You can specify that an action executes as soon as rule criteria is satisfied or you can delay execution to a certain date and time. Immediate actions execute as soon as rule criteria is satisfied. Time-based actions execute relative to a specified date or time field for an object when rule criteria is satisfied.
For example, you can create a time-based action relative to the following dates:
- Birthday for a contact
- Created date or expected close date for an opportunity
- Created date for a lead
- Start or due date for a document
- Start or end date for a schedule item
- Start or due date for a task
- Created date, due date, or resolution time for a service request
Adding many time-based actions may negatively affect performance. When rule criteria is met, time triggers are created for time-based actions. Performance may be affected if many time triggers are waiting to execute.
Adding actions to create activity plans
Add an action to create an activity plan if rule criteria is met for the related rule.
To add an activity plan action for a selected rule, in the Actions tab, click the Add button 
| Field name | Description | Required field |
|---|---|---|
| Assign Activity Plan | Select one of the following options:
| Yes |
| Description | Enter a description of the activity plan rule action. | Yes |
| Due Date | Select a due date for the activity plan rule action to be completed by, relative to the date the action is created for the user. For example, if you want the activity plan to be completed the day after it is created, select 1 day after the Create Date. | No |
| Execution | Select one of the following options to define when the rule executes:
| Yes |
| For Contact | Select one of the following options:
| Yes |
| Notes | Enter any additional information for the activity plan rule action. | No |
| Priority | Select a priority for the activity plan rule action. | No |
| Template | Select an activity plan. | Yes |
Adding actions to create tasks
Add an action to create a task if rule criteria is met for the related rule.
To add create a task rule action for a selected rule, add a Create Task action, and complete the following fields in the Add Create Task Action dialog:
| Field name | Description | Required field |
|---|---|---|
| Assign Task | In the Assign Task area, select one of the following options:
| Yes |
| Description | Enter a description of the create task rule action. | Yes |
| Due Date | Select a due date for the create task rule action to be completed by, relative to the date the action is created for the user. For example, if you want the task to be completed the day after it is created, specify | No |
| Execution | Select one of the following options to define when the rule executes:
| Yes |
| For Contact | Select one of the following options:
| Yes |
| Notes | Enter any additional information for the create task rule action. | No |
| Priority | Select a priority for the create task rule action. | No |
| Template | Select the task template. | Yes |
Adding actions to send notifications
You can add an action to send a notification if the rule criteria are met for the related rule. A notification is a message that alerts a user to changes to information in NexJ CRM that are relevant to them. For example, a user can receive a notification of changes to a lead that they own or to a contact that they cover. A user can also receive a notification when they are assigned a service request.
A message is a communication between users within a conversation.
You require the appropriate user options to use notifications. If you are unable to access notification features, contact your system administrator.
You can also include values from a changed field into a notification message. For example, you can include the start date and time for a schedule item that has changed in a notification using the ${startTimeFormatWithTimeZone} token, as shown in the following example:
The meeting start time has been changed to ${startTimeFormatWithTimeZone}.
You can add quick responses to a notification. Quick responses enable users to take an action directly from a notification, rather than by navigating to a record in NexJ CRM.
To add a send notification action for a selected rule, add a Send Notification action, and complete the following fields in the Add Send Notification Action dialog:
| Tab | Field, or checkbox name | Description | Required field |
|---|---|---|---|
| Details | Description | Enter a description for the notification.
Users can see descriptions for turned-off notifications in the Notifications tab in the User Preferences dialog under the Options menu.
| Yes |
| Execution | Select one of the following options to define when the rule executes:
| Yes | |
| Mandatory | To make the notification mandatory for users, select the Mandatory checkbox.
Users cannot unsubscribe from mandatory notifications.
| No | |
| Channels & Messages | Channels | In the Channels & Messages tab, specify delivery channels for notifications and define notification message contents. In the Channels field, select the delivery options you want the notification to use:
Selecting Notification Stream makes the Notification Stream Message field available. Selecting Email makes the Email Subject and Email Body fields available. | Yes |
| Email Body | Enter the notification message that users will receive by email. You can use tokens in the body of email notifications. | Yes when the Email option or Notification Stream and Email option is selected in the Channels field. | |
| Email Subject | Enter the subject for the email notification that users will receive. | Yes when the Email option or Notification Stream and Email option is selected in the Channels field. | |
| Notification Stream Message | Enter the notification message that users will receive in the notifications stream. You can use tokens in the notification message.
Notifications can display a maximum of 255 characters. If you enter more than 255 characters, notifications are truncated in the notification stream. The maximum character limit can also be exceeded when tokens are interpreted, for example, when the
${assignToCaption} token is replaced with multiple user names.
| Yes when the Notification Stream or Notification Stream and Email option is selected in the Channels field. | |
| Recipients | Recipients | Define which recipients to send notifications to. If you are modifying a rule for a schedule item or task, select any of the following options:
Also, when you are modifying any rule, specify who will receive a notification when the rule criteria is satisfied:
| Yes |
| Quick Responses | Name and Description | For more information, see Adding quick responses to a notification. | No |
Adding quick responses to a notification
You can add quick responses to a notification in the notification stream. Quick responses enable users to take a quick action directly from a notification, rather than by navigating to a record in NexJ CRM.
For example, a user could receive a notification that they have been added to the coverage team for a contact. The user could then ensure that they keep in touch with the contact by adding the contact to their monthly call list directly from the notification.
You can add the following quick responses to a notification action:
Follow-up
Enables a user to add a follow-up task to a record from a notification. The Follow-up quick response is available for call record, contact, company, household, document, event feedback, lead, opportunity, schedule item, task, or service request notifications.
Add to Call List
Enables a user to add a contact or lead to a call list from a notification. The Add to Call List quick response is available for call record, contact, document, event, event schedule item, event feedback, lead, opportunity, schedule item, task, or service request notifications.
Add Note
Enables a user to add a note to a record from a notification. The Add Note quick response is available for contact, company, household, event, lead, opportunity, or service request notifications.
Add Call Record
Enables a user to add a call record to a record from a notification. The Add Call Record quick response is available for contact, company, household, document, event schedule item, event feedback, lead, opportunity, schedule item, task, or service request notifications.
Mark as Complete
Enables a user to mark a record as complete from a notification. The Mark as Complete quick response is available for call record, document, schedule item, or task notifications.
To add a quick response to a notification for a selected rule, add a Send Notification action, select the Quick Responses tab, select a quick response to make it available to users for the notification in the notification stream, click Add, and click OK.
To change the order in which quick responses display in the notification stream, select a response and use the up 


Tokens for notification messages
You can use tokens to include values from updated fields in notification messages. You can include tokens in notification stream messages and in the body of an email notification. You can also use a token to create a link in an email notification message to the object record for which the notification was generated. After a user has opened the message, the user can click on the link to open the record in NexJ CRM.
You can use tokens in notifications for the following subject areas:
- Business processes
- Call records
- Companies
- Contacts
- Events
- Event feedback
- Event meeting requests
- Event schedule items
- Households
- Leads
- Parent and product opportunities
- Schedule items and tasks
- Service requests
If the field related to the token is blank, then no value displays for the token in notifications. The following formatting rules apply to notifications:
- Dates and times display in medium format, followed by the time zone, for example,
${startTimeFormatWithTimeZone}could resolve toJan 28, 2016 1:00 PM (EST). - A semicolon (;) separates multiple values that are returned by tokens, for example,
${entityParticipantContacts}could resolve toBruce Tucker; Carol Welsh; Henry Collins.
Tokens for business processes
For more information, see Adding notification actions to steps and Adding notification exit actions to business process templates.
Tokens for call records
The following table lists and describes the tokens that you can use to include values from call records.
| Token | Description |
|---|---|
| ${entityFullNames} | Contacts, companies, or households associated with a call record |
| ${priorityStr} | Priority of a call record |
| ${startTimeFormatWithTimeZone} | Contact date for a call record |
| ${status} | Status of a call record |
| ${template} | Name of template associated with a call record |
| ${text} | Notes for a call record |
| ${title} | Description of a call record |
The following table lists and describes the tokens that you can use to include links to call record objects in your email notification messages.
| Token | Description |
|---|---|
| ${url,this,title} | Title of a call record shows as the link |
Tokens for companies
The following table lists and describes the tokens that you can use to include values from companies.
| Token | Description |
|---|---|
| ${billToAddress fullName} | Bill-To address for a company |
| ${businessAddress fullName} | Default business address for a company |
| ${defaultAddress fullName} | Preferred address for a company |
| ${defaultTelcom fullAddress} | Preferred communication method for a company |
| ${email formattedAddress} | Primary email address for a company |
| ${entityStatus caption} | Status of a company |
| ${faxPhone fullAddress} | Default fax number for a company |
| ${household lastName} | Household that a company is associated with |
| ${lastName} | Name of company |
| ${mailToAddress fullName} | Mail-To address for a company |
| ${shipToAddress fullName} | Ship-To address for a company |
| ${tier} | Tier assigned to a company |
| ${workPhone fullAddress} | Default business phone number for a company |
The following table lists and describes the tokens that you can use to include links to company record objects in your email notification messages.
| Token | Description |
|---|---|
| ${url,this,fullName} | Full name of a company shows as the link |
Tokens for contacts
The following table lists and describes the tokens that you can use to include values from contacts.
| Token | Description |
|---|---|
| ${birthdaySummaryString} | Date of birth for a contact |
| ${businessAddress fullName} | Default business address for a contact |
| ${companyName} | Company that a contact belongs to |
| ${defaultAddress fullName} | Preferred address for a contact |
| ${defaultTelcom fullAddress} | Preferred communication method for a contact |
| ${departmentName} | Department that a contact belongs to |
| ${email fullAddress} | Primary email address for a contact |
| ${entityStatus} | Status of a contact |
| ${fullName} | First and last name of a contact |
| ${homeAddress fullName} | Default home address of a contact |
| ${homePhone fullAddress} | Default home phone number for a contact |
| ${householdName} | Household that a contact belongs to |
| ${position} | Position or job title for a contact |
| ${tier} | Tier type for a contact |
| ${workPhone fullAddress} | Default business phone number for a contact |
The following table lists and describes the tokens that you can use to include links to contact record objects in your email notification messages.
| Token | Description |
|---|---|
| ${url,company,fullName} | Full name of a company shows as the link |
| ${url,household,fullName} | Full name of a household shows as the link |
| ${url,this,firstName} | First name of a contact shows as the link |
| ${url,this,fullName} | Full name of a contact shows as the link |
| ${url,this,lastName} | Last name of a contact shows as the link |
Tokens for documents
The following table lists and describes the tokens that you can use to include values from documents.
| Token | Description |
|---|---|
| ${date} | Creation date for a document |
| ${entityFullNames} | Contacts, companies, or households associated with a document |
| ${endTimeFormatWithTimeZone} | Time when a document was created |
| ${priorityStr} | Priority defined for a document |
| ${status} | Status of a document |
| ${template} | Name of template used for a document |
| ${text} | Notes assigned to a document |
| ${title} | Description of document |
The following table lists and describes the tokens that you can use to include links to documents in your email notification messages.
| Token | Description |
|---|---|
| ${url,this,title} | Title of a document shows as the link |
Tokens for events
The following table lists and describes the tokens that you can use to include links to events in your email notification messages.
| Token | Description |
|---|---|
| ${url,company,title} | Title of a company associated with an event shows as the link |
| ${url,this,title} | Title of an event shows as the link |
Tokens for event feedback
The following table lists and describes the tokens that you can use to include links to event feedback records in your email notification messages.
| Token | Description |
|---|---|
| ${url,this,title} | Title of an event feedback record shows as the link |
Tokens for event meeting requests
The following table lists and describes the tokens that you can use to include values from event meeting requests.
| Token | Description |
|---|---|
| ${entityParticipantCompanies} | External company contacts assigned to an event meeting request |
| ${entityParticipantContacts} | External contacts assigned to an event meeting request |
| ${leg city} | City for the event leg associated with an event meeting request |
| ${leg globalRegion} | Global region for the event leg associated with an event meeting request |
| ${leg title} | Title of the event leg associated with an event meeting request |
| ${meeting assignToCaption} | Users assigned to an event meeting request |
| ${meeting endTimeFormatWithTimeZone} | End date and time for an event meeting request |
| ${meeting sectorIndustriesCaption} | Sectors or industries assigned to an event meeting request |
| ${meeting startTimeFormatWithTimeZone} | Start date and time for an event meeting request |
| ${meeting template name} | Template name of meeting associated with an event meeting request |
| ${meeting tickersCaption} | Tickers assigned to an event meeting request |
| ${meeting title} | Description of an event meeting request |
| ${roadshow category} | Event type for an event meeting request |
| ${roadshow company fullName} | Company names for which the event is held |
| ${roadshow title} | Event title for an event meeting request |
| ${status} | Status of an event meeting request |
| ${text} | Notes for an event meeting request |
The following table lists and describes the tokens that you can use to include links to event meeting request records in your email notification messages.
| Token | Description |
|---|---|
| ${url,this,title} | Title of an event meeting request shows as the link |
Tokens for event schedule items
The following table lists and describes the tokens that you can use to include values from event schedule items.
| Token | Description |
|---|---|
| ${assignToCaption} | Users assigned to an event schedule item |
| ${callRecord title} | Description of a call record |
| ${entityParticipantCompanies} | External company contacts assigned to an event schedule item |
| ${entityParticipantContacts} | External contacts assigned to an event schedule item |
| ${endTimeFormatWithTimeZone} | End date and time for an event schedule item |
| ${leg city} | City for the event leg associated with an event schedule item |
| ${leg globalRegion} | Global region for the event leg associated with an event schedule item |
| ${leg title} | Title of the event leg associated with an event schedule item |
| ${priorityStr} | Priority for an event schedule item |
| ${roadshow companyNames} | Company names for which the event is held |
| ${roadshow template} | Event type for an event schedule items |
| ${roadshow title} | Event title for an event schedule item |
| ${sectorIndustriesCaption} | Sectors or industries associated with an event schedule item |
| ${startTimeFormatWithTimeZone} | Start date and time for an event schedule item |
| ${status} | Status for an event schedule item |
| ${summaryHeading} | Description of an event schedule item. The template name if a description is not provided. |
| ${template} | Name of the template used for an event schedule item |
| ${text} | Notes for an event schedule item |
| ${tickersCaption} | Tickers associated with an event schedule item |
| ${title} | Description for an event schedule item |
The following table lists and describes the tokens that you can use to include links to event schedule items in your email notification messages.
| Token | Description |
|---|---|
| ${url,this,title} | Title of an event schedule item shows as the link |
Tokens for households
The following table lists and describes the tokens that you can use to include values from households.
| Token | Description |
|---|---|
| ${billToAddress fullName} | Bill-To address for a household |
| ${businessAddress fullName} | Default business address for a household |
| ${defaultAddress fullName} | Preferred address for a household |
| ${defaultTelcom fullAddress} | Preferred communication method for a household |
| ${email formattedAddress} | Primary email address for a household |
| ${entityStatus caption} | Status for a household |
| ${faxPhone fullAddress} | Default fax number for a household |
| ${lastName} | Name of a household |
| ${mailToAddress fullName} | Mail-To address for a household |
| ${shipToAddress fullName} | Ship-To address for a household |
| ${tier} | Tier type for a household |
| ${workPhone fullAddress} | Default business phone number for a household |
The following table lists and describes the tokens that you can use to include links to households in your email notification messages.
| Token | Description |
|---|---|
| ${url,this,fullName} | Full name of a household shows as the link |
Tokens for leads
The following table lists and describes the tokens that you can use to include values from leads.
| Token | Description |
|---|---|
| ${companyFullName} | Name of a company specified for a lead |
| ${fullName} | First and last name of a person specified for a lead |
The following table lists and describes the tokens that you can use to include links to leads in your email notification messages.
| Token | Description |
|---|---|
| ${url,person,fullName} | Title of a related contact shows as the link |
| ${url,company,lastName} | Related company name for a lead shows as the link |
| ${url,this,fullName} | First and last name of a lead shows as the link |
Tokens for opportunities
The following table lists and describes the tokens that you can use to include values from opportunities and progressed opportunities.
| Token | Description |
|---|---|
| ${title} | Title of the opportunity |
| ${typeString} | Type of parent or product opportunity |
The following table lists and describes the tokens that you can use to include links to opportunities in your email notification messages.
| Token | Description |
|---|---|
| ${url,primaryEntity,fullName} | Full name of the opportunity's associated contact shows as the link |
| ${url,this,title} | Title of an opportunity shows as the link |
Tokens for schedule items and tasks
The following table lists and describes the tokens that you can use to include values from schedule items and tasks.
| Token | Description |
|---|---|
| ${assignToCaption} | Users assigned to a schedule item or task |
| ${callRecord title} | Description of a call record |
| ${entityFullNames} | Participants associated with a schedule item |
| ${entityParticipantCompanies} | External company contacts assigned to a schedule item or task |
| ${entityParticipantContacts} | External contacts assigned to a schedule item or task |
| ${endTimeFormatWithTimeZone} | End date and time for a schedule item, or the due date for a task |
| ${priorityStr} | Priority for a schedule item or task |
| ${sectorIndustriesCaption} | Sectors or industries associated with a schedule item or task |
| ${startTimeFormatWithTimeZone} | Start date and time for a schedule item, or the start date for a task |
| ${status} | Status of a schedule item or task |
| ${summaryHeading} | Description of schedule item or task. The template name if a description is not provided. |
| ${template} | Name of the template used for a schedule item or task |
| ${text} | Notes added to a schedule item or task |
| ${tickersCaption} | Tickers associated with a schedule item or task |
| ${title} | Description of a schedule item or task. |
The following table lists and describes the tokens that you can use to include links to schedule items or tasks in your email notification messages.
| Token | Description |
|---|---|
| ${url,this,title} | Title of a schedule item or task shows as the link |
Tokens for service requests
The following table lists and describes the tokens that you can use to include values from service requests.
| Token | Description |
|---|---|
| ${assessmentValue} | Current assessment of a service request |
| ${assignToCaption} | Users assigned to a service request |
| ${channel} | Communication channel used for a service request |
| ${closeComment} | Resolution notes for a service request |
| ${closeTimeFormatWithTimeZone} | Date and time when a service request is closed |
| ${dueTimeFormatWithTimeZone} | Date and time when a service request must be closed based on service level agreement rules |
| ${externalIdentifier} | External ID associated with a service request |
| ${firstResponseDueTimeFormatWithTimeZone} | Date and time when the first response must be sent based on service level agreement rules |
| ${firstResponseTimeFormatWithTimeZone} | Date and time when the first response is sent for a service request |
| ${openTimeFormatWithTimeZone} | Date and time when a service request is opened |
| ${primaryEntity fullName} | Primary entity associated with a service request |
| ${priority} | Priority of a service request |
| ${requestIdentifier} | ID associated with a service request |
| ${severity} | Severity of a service request |
| ${stageValue} | Current stage of a service request |
| ${template} | Name of the template used for a service request |
| ${text} | Notes associated with a service request |
| ${title} | Description for a service request |
The following table lists and describes the tokens that you can use to include links to service requests in your email notification messages.
| Token | Description |
|---|---|
| ${url,this,title} | Title of a service request shows as the link |
Adding notification messages in multiple languages
You can create notification messages in multiple languages for the locales supported by your deployment. Users receive notifications depending on their locale setting.
Notification attributes receive their initial values when you create a notification rule. For example, if you first define notification messages for the English locale, then English messages are applied to all locales.
To add notification messages in multiple languages for a selected rule, select the required send notfication action in the Actions tab, and click the Edit button 
| Tab | Field name | Description | Required field |
|---|---|---|---|
| Details | Locale | Select the locale of the notification action. For example, select | Yes |
| Channels & Messages | Email Body | Enter the notification message that users will receive by email. You can use tokens in notification messages. For example, you can use the | Yes when the Email option or Notification Stream and Email option is selected in the Channels field. |
| Email Subject | Enter the subject for the email notification that users will receive. | Yes when the Email option or Notification Stream and Email option is selected in the Channels field. | |
| Locale | Select the locale to create a notification message for. For example, select | Yes | |
| Notification Stream Message | To define the notification message that users will receive in the notifications stream, enter a message. | Yes when the Notification Stream or Notification Stream and Email option is selected in the Channels field. |
You can edit the notification rule again to add notification messages in other languages.
Adding actions to update fields
Add an action to update a field if rule criteria is met for the related rule.
The fields that are available for you to update depend on the subject area that you define the action for. For example, you can update address and name fields for the contact subject area, and score and source fields for the leads subject area, and the priority field for the service requests subject area.
When the rule is triggered, fields are updated for all objects that meet the rule criteria.
To add an update field action for a selected rule, in the Actions tab, click the Add button 
| Field name | Description | Required field |
|---|---|---|
| Description | Enter a description of the field update action. | Yes |
| Set value of | Select a field to update. | Yes |
| To | Select or enter the value you want populated in the selected field. The format of the To field depends on what field you want to update, as well as on the rule subject area. For example, if the subject area is Contact and the field you want to update is First Name , then the To field is a text input field. If the subject area is Schedule Item and the field you want to update is Has Related Lead , then the To field is a checkbox. | Yes |
Applying a time-based action to all objects that meet rule criteria
Rules are triggered when an object is created or modified. You can apply an individual time-based action to objects that have not been updated recently.
For example, you can create a new rule to send a notification to a contact's coverage team one week before a contact's anniversary. If the contact has not been recently created or modified, then the rule will not trigger. You can start a process that applies the rule to all contacts that meet the rule criteria.
To apply a time-based action to all objects that meet a selected rule's criteria, in the Actions tab, click the Action button 
To check the status of the process, click the Action button 
The time-based action is applied to all objects that satisfy the rule criteria.
Time triggers for actions
When criteria for a rule is met and a time-based action is created, a time trigger is also created for the time-based action.
The following figure shows the process that occurs when a user creates or modifies a record that has an associated rule and time-based action.
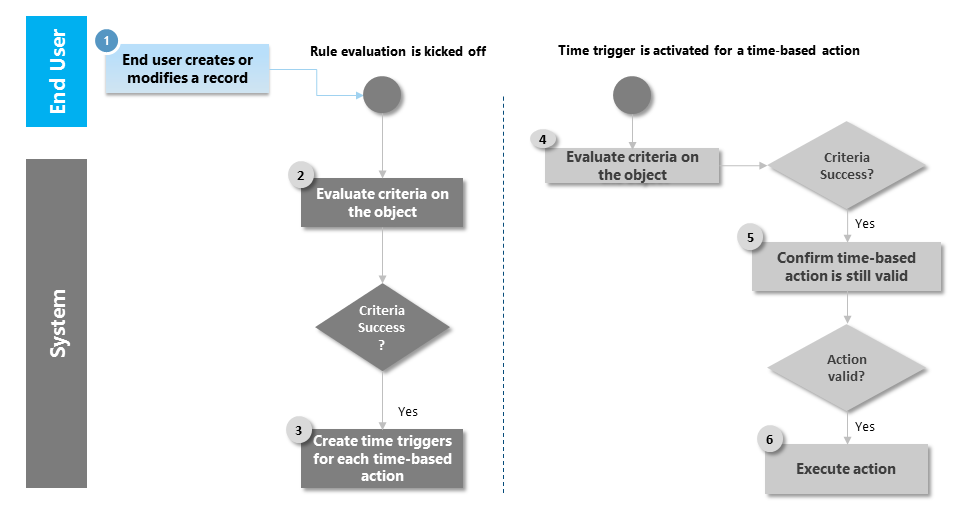
If a user updates the date or time field for an object associated with the rule, the system recalculates time triggers for the object:
- If both the time trigger and the date or time field value of the object are now in the past, the action associated with the time trigger becomes invalid and NexJ CRM removes the action.
- If the time trigger or the date or time field value of the object is still in the future, the action associated with the time trigger remains valid and NexJ CRM executes the action as follows:
- If the time trigger is still in the past but the date or time field value of the object is now in the future, NexJ CRM executes the action immediately.
- If the date or time field value of the object is now in the past but the time trigger remains in the future, NexJ CRM executes the action at the updated date and time of the time trigger.
Time triggers for a time-based action are deleted in the following cases:
- The object with which the time triggers are associated is deleted.
- A time-based action is changed to an immediate action.
- A rule with which the time triggers are associated is deleted or made inactive.
Examples of rules
The following examples show the types of rules that you can create for users.
Notifying key users about updates to contact information
You can create a rule that sends a notification to members of a contact's coverage team when the preferred communication type for a contact is updated. The rule contains the following settings:
- Rule properties: The Subject Area is Contact and the rule is evaluated on record Modification.
- Rule criteria: Whether the Preferred Communication field value Has Changed.
- Rule actions: A Send Notification action where the execution is set to Immediate. The Recipients for the notification are users whose Role is membership in the Contact Coverage Team. The Notification Stream Message uses the
${fullName}and${defaultTelcom fullAddress}tokens to pass the contact's name and updated preferred communication method, as follows:
The preferred communication method for ${fullName} has been updated to ${defaultTelcom fullAddress}.
The notification enables the following Quick Responses for the notification stream:- Add to call list enables users to add the contact to a call list. A call list is a list of contacts or leads for the user to call to communicate about a particular topic.
- Add a call record enables users to log notes from a client call.
Reminding opportunity owners and coverage team members of a high-value opportunity close date
You can create a rule that sends a notification to the opportunity coverage team of a high-value opportunity 14 days before the opportunity's expected close date. The rule contains the following settings:
- Rule properties: The Subject Area is Product Opportunity and the rule is evaluated on record Creation and modification.
- Rule criteria: Whether the Expected Revenue field value for the opportunity is greater than $1,000,000.
- Rule actions: A Send Notification action where the execution is set to 14 Days Before Expected Close Date of the product opportunity. The Recipients for the notification are users whose Role is membership in the Product Opportunity Coverage Team. The notification enables the following Quick Responses for the notification stream:
- Follow-up enables the coverage team to create a follow-up task for the contact.
- Add to call list enables the coverage team to add the contact to their call list in order to follow-up with the contact on the opportunity.
- Add Note enables the coverage team to add additional notes to the opportunity.
Reminding a coverage team of a contact’s birthday
You can create a rule that sends a notification to members of a coverage team one day before the birthday of Tier A contact. The rule contains the following settings:
- Rule properties: The Subject Area is Contact and the rule is evaluated on record Creation and modification.
- Rule criteria: Whether the Tier field value for a contact is Tier A.
- Rule actions: A Send Notification action where the execution is set to 1 Day Before Contact Birthday. The Recipients for the notification are users whose Role is Contact Coverage Team.
Assigning a task to report on a high-value lost opportunity
You can create a rule that defines two actions, one that notifies the opportunity coverage team of a high-value lost opportunity, and another that assigns a task to the user who updated to opportunity. The task is a follow-up for the user to report to senior management on the loss of the opportunity. The rule contains the following settings:
- Rule properties: The Subject Area is Product Opportunity and the rule is evaluated on record Modification.
- Rule criteria: Evaluates the following two conditions:
- The Outcome field value has been changed to Lost.
- The Expected Revenue field value for the opportunity is greater than $1,000,000.
- Rule actions: The rule contains two actions:
- A Send Notification action where the execution is set to Immediate. The Recipients for the notification are users whose Role is membership in the Product Opportunity Coverage Team.
- A Create Task action that assigns a Follow Up task to the Current User invoking Action who modified the opportunity. The task description is
Update senior management on lost opportunity.
Escalating stale leads to the lead creator
You can create a rule that sends a notification to alert a lead creator of leads have not been worked on in the last 30 days. The rule contains the following settings:
- Rule properties: The Subject Area is Lead and the rule is evaluated on record Creation and modification.
- Rule criteria: Evaluates the following two conditions:
- The Status field value equals Archived.
- The Status field value equals Qualified.
- Rule actions: A Send Notification action where the execution is set to 30 Days After Last Modified Date of a lead. The Recipients for the notification are users whose Role is Request Creator.The notification enables the following Quick Responses for the notification stream:
- Follow-up enables the lead owner create a follow-up task for the stale lead.
- Add Note enables the lead owner to add a note to the stale lead.
Notifying a user when task is assigned to them
You can create a rule that sends a notification to alert a user when a task has been assigned to them. The rule contains the following settings:
- Rule properties: The Subject Area is Task and the rule is evaluated on record Creation and modification.
- Rule criteria: Whether the Assign To field value for a task has changed.
- Rule actions: A Send Notification action where the execution is set to Immediate. The Recipients for the notification are users whose Role is Assign To Users.
Updating the stage to closed for an opportunity
You can create a rule to automatically update the stage of an opportunity to closed when the outcome has been set to won, lost, or not proceeded. The rule contains the following settings:
- Rule properties: The Subject Area is Product Opportunity and the rule is evaluated on record Modification.
- Rule criteria: Whether the Outcome field value Has Changed.
- Rule actions: An Add Update Field Action that updates the Stage field value to Closed. The execution is set to Immediate.
Notifying users when service requests are assigned to them
You can create a rule to automatically notify users when service requests are assigned to them. The rule contains the following settings:
- Rule properties: The Subject Area is Service Requests and the rule is evaluated on record Creation and modification.
- Rule criteria: Whether the Assign To field value Has Changed.
- Rule actions: A Send Notification action where the execution is set to Immediate. The Recipients for the notification are users whose Role is Assign To Users.
Remind users when the expected first response or resolution time for a service request assigned to them is approaching
You can create a rule to automatically remind users, for example, 8 hours before the first response or the resolution is due for a service request.
The rule contains the following settings:
- Rule properties: The Subject Area is Service Requests and the rule is evaluated on record Creation and modification.
- Rule criteria: Whether the service request Stage field value is not Closed.
- Rule actions: Includes two Send Notification actions where the execution is set to Time Based with the time set as 8 hours before the service request First Response By time for one rule action, and 8 hours before the service request Resolution By time for the other rule action. The Recipients for the notifications are users whose Role is Assign To Users.
Notify users when a service request assigned to them is overdue
You can create a rule to automatically notify users if the First Response By or Resolution By service level metric for a service request assigned to them has expired. Overdue service requests display in red in the service requests list.
The rule contains the following settings:
- Rule properties: The Subject Area is Service Requests and the rule is evaluated on record Creation and modification.
- Rule criteria: Whether the service request Stage field value is not Closed.
- Rule actions: Includes two Send Notification actions where the execution is set to Time Based with the time set as 0 hours before or after the service request First Response By time for one rule action, and 0 hours before or after the service request Resolution By time for the other rule action. The Recipients for the notifications are users whose Role is Assign To Users.
Remind users of a high priority service request's due date
You can create a rule to notify users before a high priority service request is due. The rule contains the following settings:
- Rule properties: The Subject Area is Service Requests and the rule is evaluated on record Creation and modification.
- Rule criteria: Whether the Priority field value is equal to A.
- Rule actions: A Send Notification action where the execution is set to Time based. The Recipients for the notification are users whose Role is Assign To Users. The Notification Stream Message uses the
${due Date}token to pass the service request's due date, as follows:Service request due date is approaching - ${due Date}
The notification enables the following Quick Responses for the notification stream:- Add note enables users to add additional notes to the service request
- Follow-up enables users to create a follow-up task for the service request
Send an email to a customer who originated a service request
You can create a rule to send an email to a customer when their service request is created. The rule contains the following settings:
- Rule properties: The Subject Area is Service Requests and the rule is evaluated on record Creation only.
- Rule criteria: The Mailbox field value must be Specified.
- Rule actions: A Send Notification action where the execution is set to Immediate. The Recipients for the notification are users whose Role is Contact/Company.

