Contacts, companies, households, users, and leads
An entity is an object in NexJ CRM that represents a person (such as a user or contact) or an organization of individuals (such as household, company, or department).
Contacts are entities that represent people who are not NexJ CRM users, such as prospective or current clients. You can add a contact record to NexJ CRM to store information such as a contact's name, date of birth, and company information. You can also add company records to the system.
A user is an entity in NexJ CRM that represents a person who has a NexJ CRM account and uses NexJ CRM. This is typically an employee in your company. Users create and manage entity records and other information in the system.
A company is an entity that represents a real-world company.
A household is an entity that represents a group of contacts who belong to the same family. For more information, see Households.
A lead is a person who may be interested in purchasing a product or service. If Integrated Lead Management is enabled, leads are treated as entities.
NexJ CRM has two ways of managing leads, Classic Leads and Integrated Lead Management. Only one method can be enabled at one time.
In the Classic Leads feature, a lead operates as a separate object that can be linked to a contact. Classic Leads uses a separate workspace for working with leads and has a reduced ability to leverage activity types. When a lead progresses to a prospect or a client, it is converted to a contact. For more information about using the Classic Leads feature, see Managing leads (Classic Leads feature).
In Integrated Lead Management, a lead is an entity similar to a contact, which can be managed through a list within the Contacts workspace. The experience working with a lead is identical to that of working with any other contact. For example, any activity type can be created for a lead. Creating a lead and progressing it to a prospect or client is a seamless process. This topic contains information about using the Integrated Lead Management feature. For additional information about this feature, see Managing leads (Integrated Lead Management).
NexJ CRM enables you to:
Consolidate all the information for entities into a single workspace, so you can quickly and effectively leverage data to better understand, sell to, and service your customers.
Use filters, saved lists, and search functionality to quickly find entity data.
Plan, schedule, and easily manage interactions with entities.
Add new opportunities for entities for sales and service.
Roll up interaction and opportunity information along hierarchies to allow you to view the information for each relationship.
Perform batch operations for multiple entities.
Generate predefined reports displaying the data collected for a single entity or for a list of entities.
This topic covers several contact management features available on the Contacts workspace.
Contacts workspace
The Contacts workspace ![]()
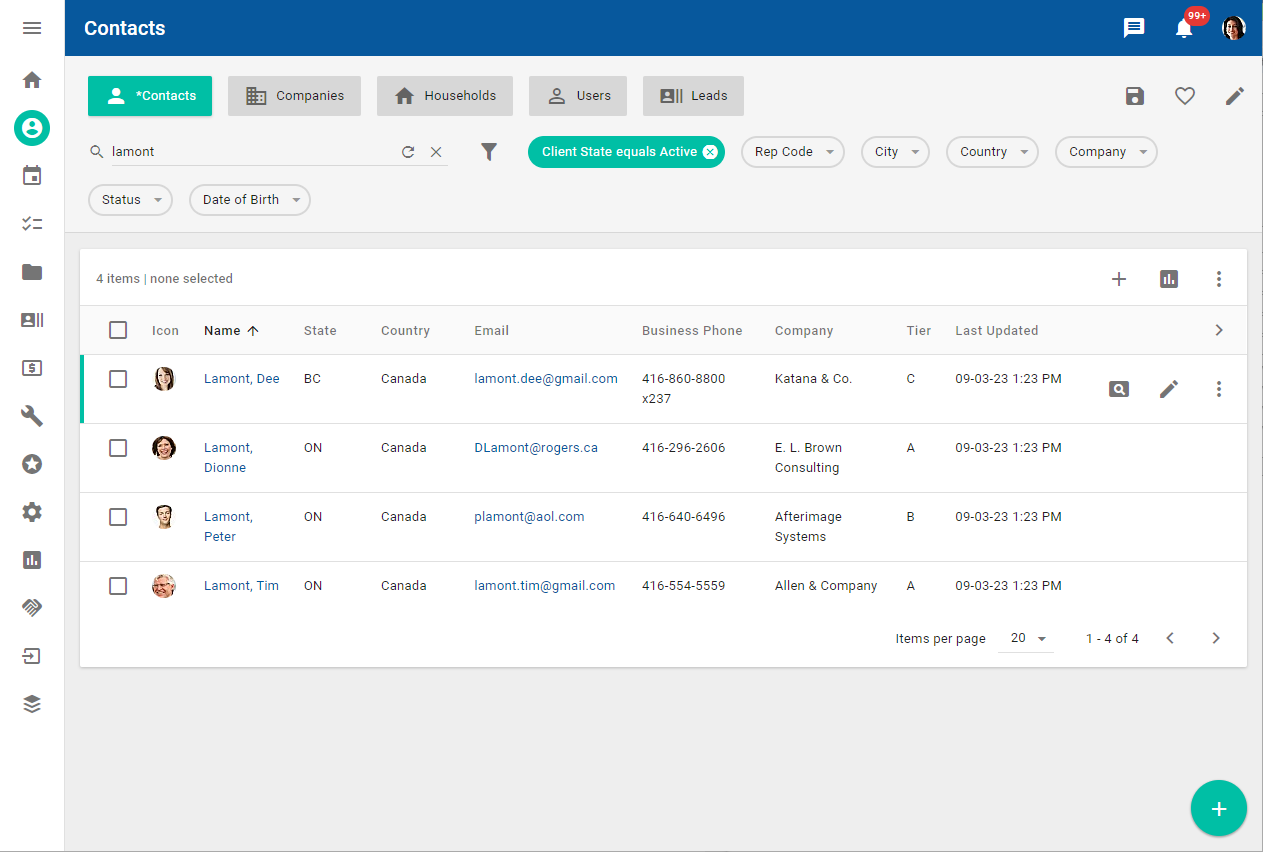
Searching and filtering the data table
You can use the text search field and filters to find entity records on the Contacts workspace.
For more information about searching and filtering functionality, see Searching and filtering in NexJ CRM.
For more information about sorting data tables, see Navigating the NexJ CRM user interface .
Selecting entities and using data table actions
Each time you apply or clear filter criteria, the number of records displayed in the data table is updated and shown in its upper-left corner. Additionally, if you have explicitly selected any of the entities in the list, the total you have selected also displays. The maximum number of records that you can select in a data table is 4,095.
To perform actions for selected records from the data table, you can:
Hover over a record in the data table to reveal action buttons and take an action directly from the table. You can edit or email the entity, or click the More Actions button and select an action from the menu, for example, select Add to > List.
Click a data record, so that it is highlighted by a green line on the left and use the data table toolbar to generate reports for the selected entity by clicking the Reports button or export an entity by clicking the More Actions button and selecting Export.
Use the checkboxes to select one or more records displayed in the data table, and select the action you want to accomplish from the data table toolbar. For example, you can email, print files, or add a task or document. For additional options, click the More Actions button in the toolbar and select an action. For example, select Update > Custom Field.
When you select one or more records and use an action from the More Actions menu ![]()
You can see the status and results of the batch process by navigating to the Batch Processes workspace:
Click the User settings button in the application toolbar and select the Batch Processes option from the menu.
Click the Batch Processes icon

To easily find the relevant results, set the Type filter on the Batch Processes workspace to the action you used. For example, select Update Custom Field. Click the batch process description to view the results for each record included in the batch process.
Previewing records
You can see concise summary information about an entity without opening their detailed profile. Click the Preview button ![]()
![]()
Viewing entity records
To view summary and detail information for an entity, click the link in the Name column of the data table to navigate to the detail page, or open the Preview and select the View Details button.
The detail page contains a banner at the top with overview information and tabs below the banner that provide access to more detailed information. To return to the data table on the Contacts workspace, click the back arrow in the toolbar.
Prior to the 9.7 release, when you navigated to the detail page for a contact (for example, contact A) and then you navigated to the detail page for a different contact (for example, contact B), and while you waited for the data to populate the page for contact B, you would see the data for contact A. Also, if your network was slow, you would see a mixture of the data for both contacts while you waited. As of the 9.7 release, the detail page is cleared first when you navigate to another contact's detail page, and before the selected contact's information displays, to avoid these issues.
Entity banner
The banner provides an overview of the entity, including badge icons, and preferred communication methods. The banner also contains the More Actions button ![]()
For example, when you select Client KYC from the More Actions button ![]()
The optional NexJ Customer Process Management (CPM) feature must be enabled to use the Client KYC form.
A badge is an icon that visually indicates information about action items, entities, opportunities, and service requests in NexJ CRM. Administrators can configure various badges to display in the banner for entities when the defined conditions are met. Hover over a badge in an entity's banner to see what information it represents.
The banner displays different information depending on whether you are viewing an entity or a user detail page. For contacts, the banner displays a contact's:
Name
Company
Position
Household
Status
Preferred address
Preferred communication method
For companies, the banner displays a company's:
Name
Type
Status
Preferred address
Communication information
For users, the banner displays a user's:
Name
Position
Who they report to
Preferred address
Preferred communication method
For households, the banner displays a household's:
Name
Number of members
Preferred address
Communication information
For leads, the banner displays a lead's:
Name
Company
Position
Status
Preferred address
Preferred communication method
Initiating a call from a phone number
As of the NexJ CRM 22.03 release, you can call a contact, company, household, user, or lead by clicking on their phone number in the banner or Communications card.
Before you attempt to call an entity, install a telephone application as a default application on your computer (for example, Google Voice, Microsoft Skype, or Microsoft Teams) by searching for "default apps" in the Windows search bar, clicking on Choose defaults apps by protocol in Settings, navigating to the TEL: protocol, and selecting the telephone application that you want to set as your default telephone application. When you click on a phone number in the banner or Communications card, the default telephone application will open automatically.
If no country code was specified when the phone number was added for the entity, when you click on the phone number NexJ CRM will attempt to validate the phone number by first using the entity's country code, and if that doesn't exist, NexJ CRM will attempt to validate the phone number using the code for the country specified in your User Preferences. If NexJ CRM cannot validate the phone number, you will receive an error message asking to dial the phone number manually using the keypad.
Summary tab
The Summary tab displays entity information across a number of cards:
Bio
Contains additional biographical information about the entity. You can provide this information when adding a new entity to the system or add and edit it on this card later.Activities
Displays activities related to the entity, including schedule items, tasks, documents, and emails, grouped by:Future
This Week
Last Week
Older
To show more details about an activity and to reveal available actions that you can take directly from the card, expand the activity. For example, you can expand an Account Review activity to edit it, mark it as complete, or to select another action from the More Actions menu. To navigate to the Activities tab for the entity, click the View All button on the Activities card.
For more information, see Viewing activities on the Activities card.Activities by Type
Displays a chart with a total count of activities for the entity in the past twelve months, organized by template type. To increase or decrease the total number of activities displayed in the chart, click on that template type in the chart legend.
Activities display in the chart based on specified Start and End dates:If you specify both a Start Date and an End Date and both fall in the past twelve months, the activity displays in the chart.
If you specify a Start Date but not an End Date, and the Start Date is within the past twelve months, the activity displays in the chart.
If specify an End Date but not a Start Date, and the End Date is within the past twelve months, the activity displays in the chart.
If you do not specify either a Start Date or an End Date, then the activity does not display in the chart.
Service Model
For more information about the Service Model card, see Service level management.Notes
Contains notes for the entity. You can create, view, and edit notes on the Notes card. For more information about adding notes to entities and specifying note security, see Adding notes .
Detail tab
The Detail tab contains cards with detailed information about an entity. Its contents may vary depending on the entity type that you have selected. In most cases, entity details display on the following cards:
Addresses
Stores the entity's addresses and indicates the preferred address. For example, a contact can have business, home, and vacation addresses listed on the Addresses card.
For more information, see Managing addresses.Custom Fields
Displays the custom fields associated with the entity. Custom fields store specific types of information defined by your administrator . You can add existing custom fields to an entity.
For more information and best practices, see Managing custom fields.Coverage
Coverage is a method for assigning users or groups of users to be responsible for specific clients, opportunities, or account plans . A coverage group is a group of users who are responsible for covering an entity, opportunity, or account plan . The Coverage card contains users who are on the coverage team for the entity and their coverage roles.
For more information, see Coverage.Communications
Stores the entity's telephone numbers, email addresses, and websites and indicates the preferred method of communication.
For more information, see Managing communication methods.Categories
A category is a label for entities, such as Avid Golfer for a contact or user. Categories can be used for searching and grouping entities. Select an existing or add a new category for an entity on this card.
For more information, see Managing categories.User Fields
Displays the user fields for the entity. User fields store supplemental information about an entity. User fields display in an entity's Detail tab on the Contacts workspace. You can create and manage user fields.
For more information, see Managing user fields.Lists
Displays the saved lists that the entity is a member of. Saved lists are custom lists of entities that may not otherwise share a common characteristic or property. You can create saved lists and add entities that you need to access frequently to them.
For more information, see Saved lists.Identifications
For contacts only, displays the drivers license and passport details. For more information, see Managing identifications.Lead Details
For leads only, and only if Integrated Lead Management is enabled for your deployment, displays lead-specific information, including Source Type, Sales Concept, Lead Status, Market Segment, and Lead Expiry Date. For more information, see Managing leads (Integrated Lead Management).
Activities tab
The Activities tab contains a data table that displays all schedule item records, task records, documents, and email records related to the entity.
To view different types of activities related to the selected entity, filter the data table. To add an activity to an entity, click the Add button ![]()
To preview an activity record without opening the Edit dialog for the activity, click the Preview button ![]()
![]()
For more information, see Activities.
Inform tab
The Inform tab provides the ability to personalize and deliver content customized to your contact's interests, which can help you engage with your contacts in a more meaningful manner. You can add and delete interests for your contact, and these interests serve as the keywords for an AI search which locates relevant articles you can share with your contact.
For more information, see Inform.
Conversations tab
The Conversations tab displays conversations associated with the selected entity. You can create new conversations about the entity, reply to existing conversations, and mark conversations as read in this tab. For more information about working with conversations, see Conversations.
Opportunities tab
The Opportunities tab contains a data table that displays opportunity records that are associated with the selected entity. An opportunity represents a potential sale of one or more products to a client. Each opportunity has a predefined set of stages and items associated with it. You can add, edit, or delete opportunities for a specific entity in the Opportunities tab. To view an opportunity detail page on the Opportunities workspace, click the description link for the opportunity in the data table. To return to the entity record that the opportunity is associated with, navigate to the Contacts workspace. For more information, see Opportunities.
Calendar tab
The Calendar tab displays a schedule or planner view of all schedule items associated with the selected entity. The Calendar tab has the same functions as the Schedule workspace (see Schedule items) but displays only those items associated with the selected entity. To view your own schedule items as well as those of other users navigate to the Schedule workspace.
You can choose to display the entity's schedule items for a day, workweek, week, or month by clicking the More Actions button and making a selection. Use the left and right chevron buttons ![]()
![]()
![]()
You can also add new schedule items for the entity from the Calendar tab. To do this, click the Add Schedule Item button ![]()
To edit the details of an existing schedule item on the Calendar tab, click on it and modify the values in the appropriate tabs of the Edit dialog.
Service Requests tab
The Service Requests tab contains a data table that shows the service request records for the selected entity. The data table displays basic properties of each service request, including the date when the service request was created and the service request description. To see a service request record and view the resolution comments after an issue is closed on the Service Requests workspace, click the service request link in the Request ID column of the data table. To return to the entity record that the service request is associated with, navigate to the Contacts workspace. For more information, see Service requests.
Hierarchy tab
The Hierarchy tab displays the relationship hierarchy for a selected entity. The relationship hierarchy displays the organizational structure that a selected entity is a part of and its relationships with other entities, using a tree-type view. This structure is company-oriented, but the tree also displays user-created relationships between entities based on relationship custom fields.
The Company subtab allows you to display an organizational structure based on the company relationship type that organizes entities based on their departments, companies, and parent companies.
For more information, see Relationship hierarchy .
Account Plans tab
The Account Plans tab is only available for companies. It contains a data table that displays the account plan for the selected company. These plans define goals and objectives for company accounts, track planning activities, and ensure that plans are being executed as expected. For more information, see Account plans.
Business Processes tab
The Business Processes tab contains a data table that displays business processes that you have added for a contact or company. They are defined by business process templates that have been created by business administrators using the classic user interface that was used in the 8.X releases. A business process is a workflow that can have a series of approval steps with a predefined form or only approval steps. Business processes are typically used for tasks that require approval, such as Process Management form approvals and account plan approvals. For more information, see Business processes.
Audit Trail tab
The Audit Trail tab contains a history of actions that users perform on records in NexJ CRM. When you complete an action, such as viewing or modifying a data record, that action is logged in the record's audit trail. Users with the appropriate privileges can view the history and details of these actions in the Audit Trail tab for a record.
You can filter the data table on the Audit Trail tab to display specific event records.
NexJ provides the following filter chips that you can use to filter the audit trail:
Action
Select an operator and an audit action; for example, Read (view a record) or Create (create a new object).Date
Select an operator and a date.User
Select an operator and the required user or users.
To add additional filter chips, click the Filter options button and select Add filter fields. For more information, see Filter chips and Using operators.
In the data table, select the action whose details you want to view. Depending on the type of action, additional details might be available. The details for the selected action display in the data table at the bottom of the tab. Each row represents a field that was updated as part of the action. The field's name, old value, and new value are displayed. If a field did not have a value originally, the value in the Old Value column will be blank.
To change which columns display in the data tables, click the Select columns button ![]()
Support for not communicating with entities
The Do Not Contact (DNC) feature of NexJ CRM is designed to warn users attempting to communicate with contacts or households that do not wish to be contacted or the firm has decided not to contact any longer. For example, this capability can be used for leads who have communicated that they do not want to be contacted any further, clients where there has been a disagreement, or where a client has passed away. Companies cannot to be designated as DNC as this is expected to be managed with the underlying contacts at the company.
To designate a contact or household as DNC, navigate to the Edit Dialog and select the new Do Not Contact checkbox field. A new Do Not Contact filter chip has been added to contact and household searches to enable including or excluding these entities from search results.
When a household designated as DNC, all members of the household are also automatically be designated as DNC. However, you can remove the designation from individual household members by navigating to the contact's record and clearing the Do Not Contact checkbox.
When adding a contact to a household or specifying a household for a contact, if there is a mismatch in the “Do not contact” value between the two entities, the user is given the option to change the value so that the contact and household are both flagged or both not flagged.
After a household or contact is designated as DNC, their name in the banner is prefixed with “Do Not Contact”. Their name is also prefixed with either "Do Not Contact" or "DNC" in various other locations within the application. For example, in the data table on the Contacts workspace, the For field of a schedule item, or in a predefined report. The shorter prefix is used where the longer prefix cannot be legibly displayed.
When you try to send an email, create a schedule item, print a document, create a new opportunity or create a service request for one or more contacts flagged as DNC, a warning message is displayed. You can still choose to include the contact in the activity by following the instructions in the warning.
When you try to add contacts designated as DNC as participants to a campaign, either individually or using a batch command, a warning message is displayed and you can choose to either include or exclude these contacts from the campaign. When a campaign has participants that have been flagged as “Do Not Contact”, some workflow actions may not be executed for these participants.
To enable this feature, the doNotContactEnabled environment property for the deployment must be set to true.
