Import contacts and leads data
Business administrators can import contacts or leads records into NexJ CRM from a legacy system to a staging area in NexJ CRM using the Import workspace.
An example of the Import workspace is shown in the following screen capture:
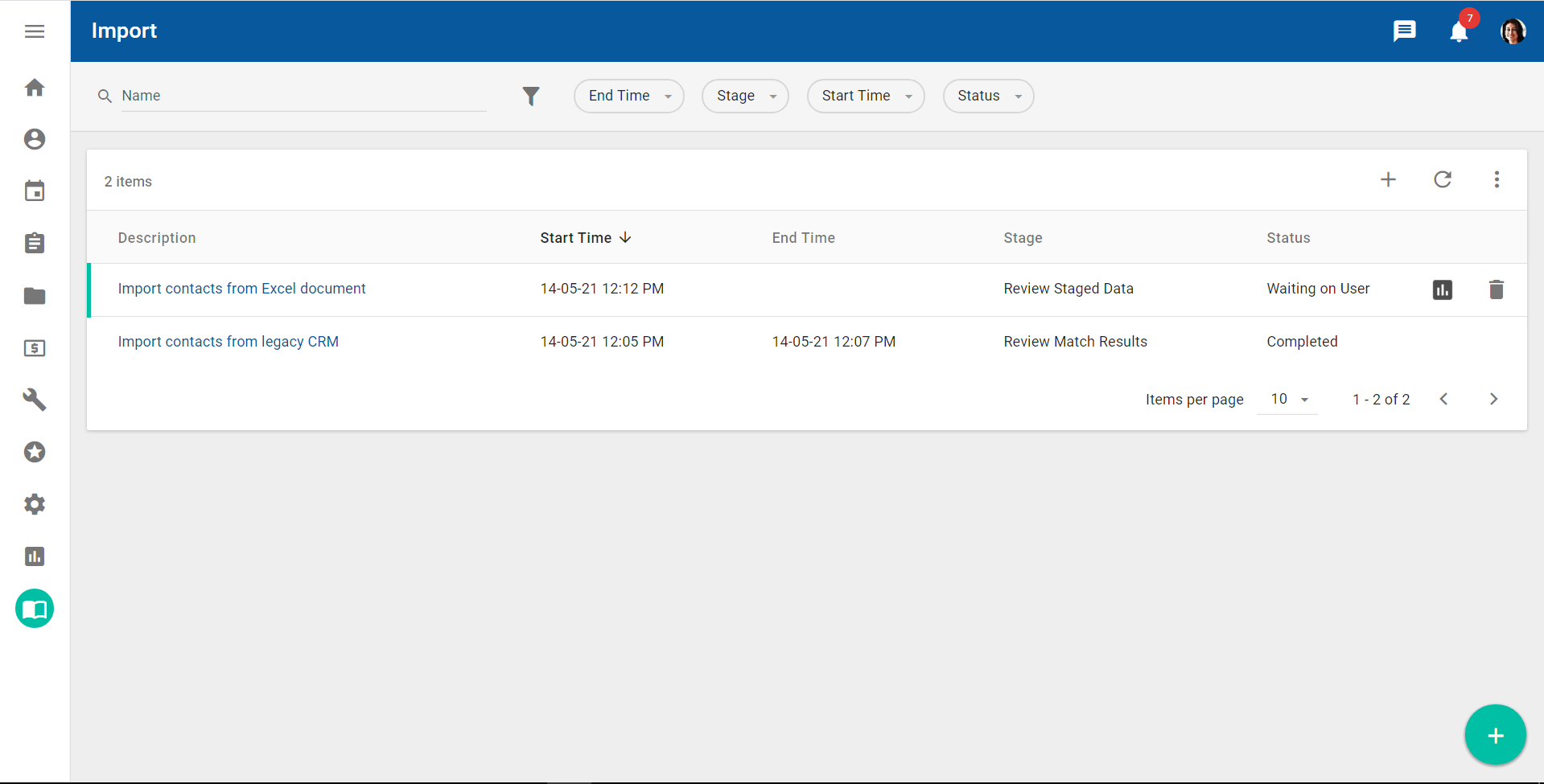
The import process involves the following steps:
Reviewing staged data
After your business administrator has imported contacts data, review the staged records by navigating to the Import workspace, and clicking on the import job to open the Import detail page, where you will verify that the data is accurate before you merge it with existing system records. During your review, you can remove old or outdated records that you do not want to import into NexJ CRM. Carrying out this review helps ensure a smooth migration of the data into NexJ CRM.
To find your import job in the Import data table on the Import workspace, you can enter the job's name in the search field or use the following filter chips that are provided by NexJ:
- End Time - The end date and time for the job.
- Import Type - The type of import (contact import or lead import).
- Stage - The stage for the job (for example, Import into Staging, or Review Match Results).
- Start Time - The start date and time for the job.
- Status - The status of your job (for example, Running, Failed, Completed, or Waiting on User).
You can also add additional filter chips. For more information about searching for and filtering records, see Searching and filtering in NexJ CRM.
The banner on the Import detail page provides a summary of the import job. You will see that neither the Review staged data stage or Review match results stage have started.
The following screen capture shows an example of a contacts import:
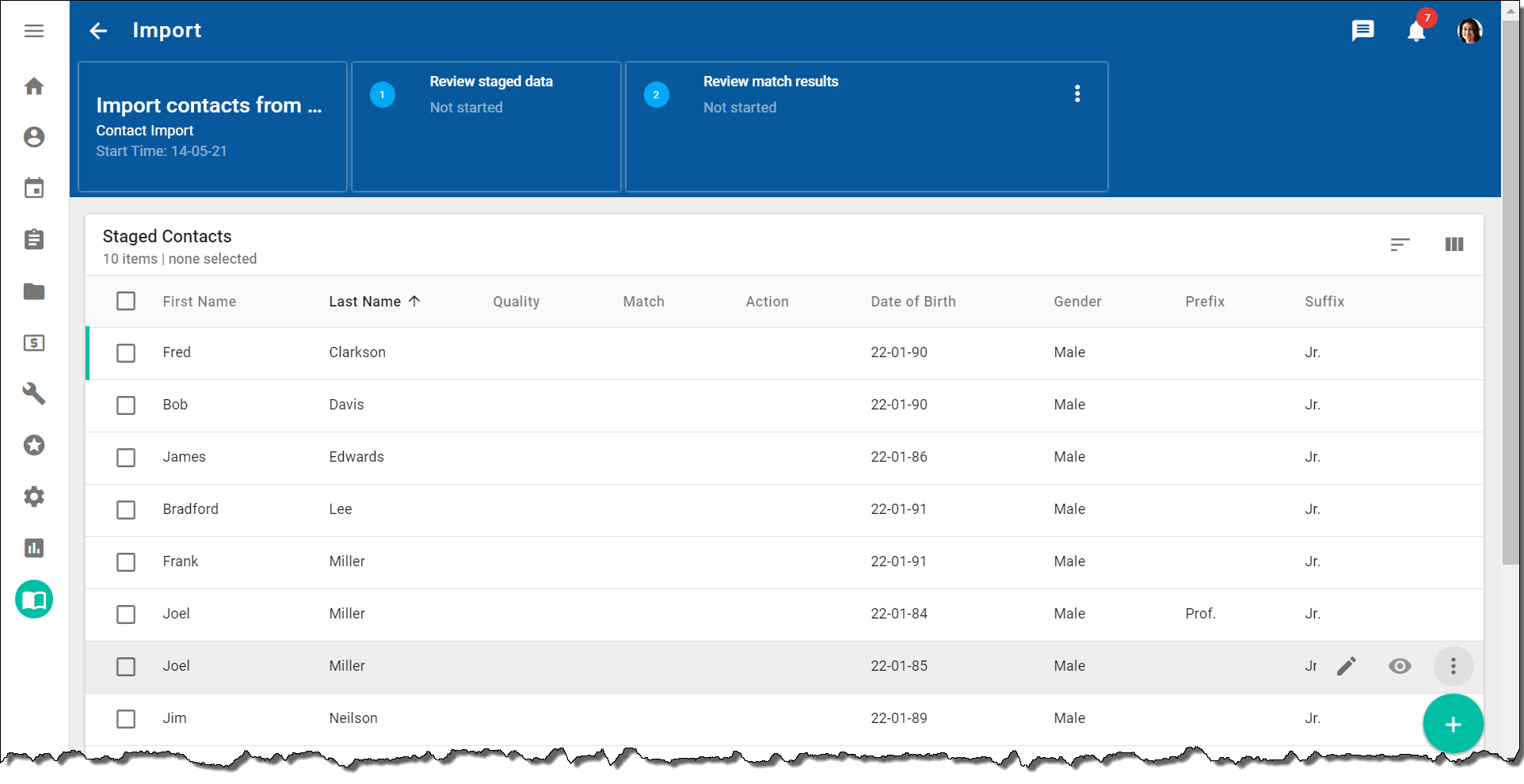
From the Staged Contacts data table, you can:
- Review all records that were included with the import package.
You can sort the Staged Contacts or Staged Leads data table by clicking Sort By 

When you are satisfied that the contacts data is correct, submit the data for matching by clicking the More Actions button in the banner, and selecting Submit for Matching.
Note
In order to optimize performance, it is recommended that the size of each submitted batch be limited to 5,000 records.
Wait while the matching process runs in the background. When the process completes, the banner displays that the Review staged data stage is "Completed" and the Review match results stage is "Waiting on User."
You may need to refresh your browser to see the changes in the banner.
You can now review the ranked contact matches on screen.
Contact matching logic
When you submit contact data for matching, NexJ CRM uses algorithms to determine which contact data is new and which data is duplicated in NexJ CRM and should be consolidated with an existing contact record.
The following table lists the data fields that are used by NexJ CRM to match imported contact records and shows percentages for the quality of the match.
Contact matching data fields and match quality values
| Data field | Match quality value |
|---|---|
| First Name | 20% |
| Last Name | 30% |
| Birth Date | 30% |
| Gender | 5% |
| Zip field of the primary address | 15% |
Lead matching logic
The following table lists the data fields that are used by NexJ CRM to match imported lead records and shows percentages for the quality of the match.
Lead matching data fields and match quality values
| Data field | Match quality value |
|---|---|
| First Name | 15% |
| Last Name | 15% |
| Work Phone | 40% |
| 30% |
- If only the gender matches, the match quality is 5%. This is considered a low quality match, so you may choose to create a new contact.
- If the last name, birth date, and Zip field match, the match quality is 75%. This is considered a high quality match, so you may choose to associate the imported contact record with the existing NexJ CRM record.
For example, for lead records:
- If only the work phone number matches, the match quality is 40%. This is considered a low quality match, so you may choose to create a new lead.
- If an email address, work phone number, and at least one first name or last name match, the match quality is 85%. This is considered a high quality match, so you may choose to associate the imported data with the existing NexJ CRM lead.
Reviewing match results
After the matching process has completed, you can review the match results, recommend actions for each record, and process the data.Import detail page
| Match column | Action column | Description |
|---|---|---|
| Non-Match | Create | No match has been found for the record so the system proposes you create the record as a new record. |
| Match | Merge | The system has found a record that matches the staged record and proposes that you merge the duplicate data. |
| Potential Match | Create | The system has found a record that potentially matches the staged record and proposes that you create a new record. |
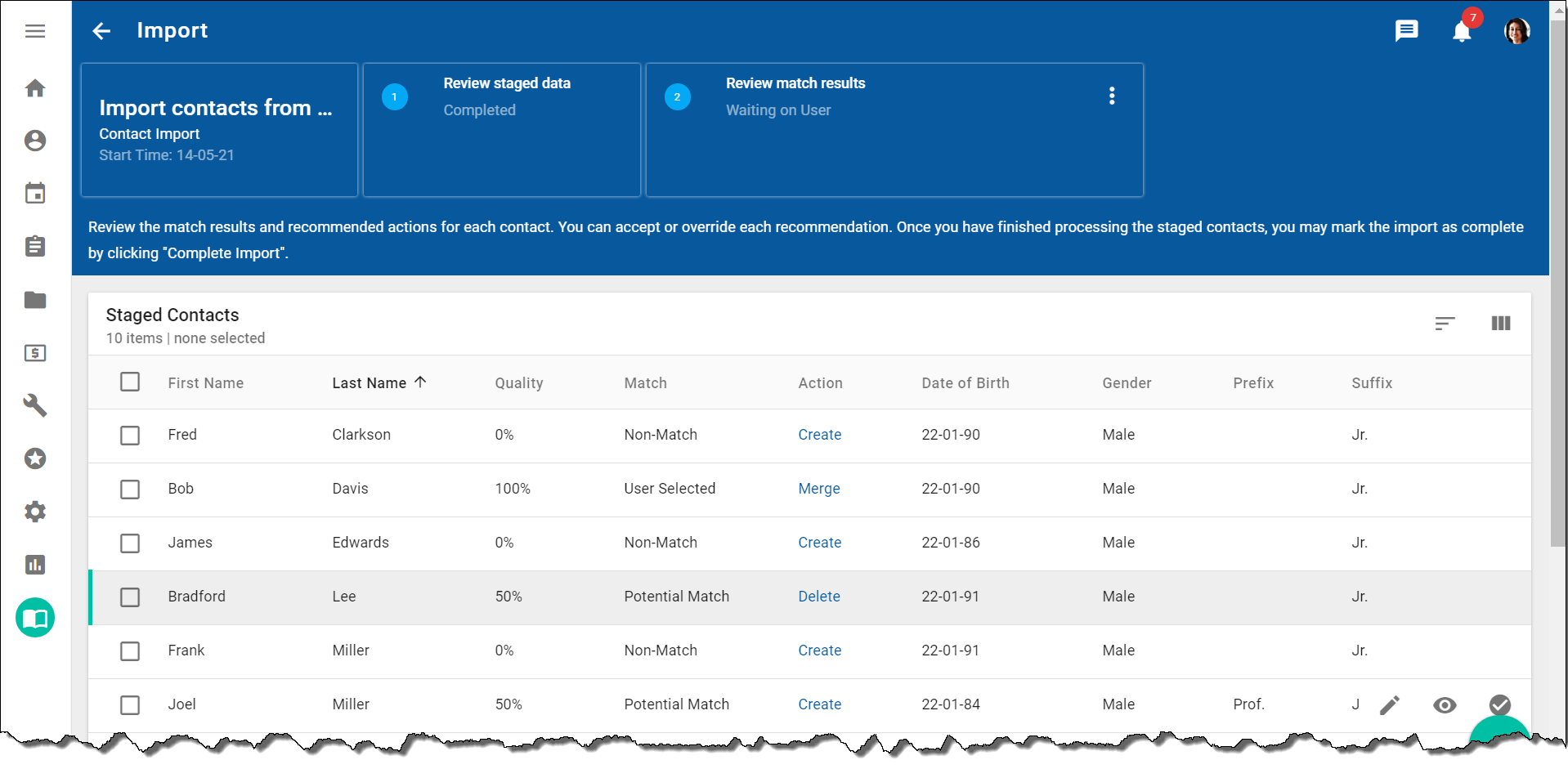

Specifying import actions
After you have reviewed the match results, select import actions for selected records to indicate how they should be moved into the existing database. You can select one of the following actions for a selected contact record by clicking on a proposed action in the Action column in the Stage Contacts data table:
| Import action | Select when... |
|---|---|
Create as a new contact | The staged contact record does not match with any of the contacts in the Review Match Results page and you want to load it into the database. |
| Delete staged contact | You no longer want to add the staged contact record to your database, or if a better contact record already exists within the database and merging would degrade the matched contact's quality. |
| Merge with selected match | The staged contact record matches with any of the contacts listed in the Matches section on the Review Match Results page. Info You must select an existing contact record with which to merge the imported data. |
For lead records, choose from the following import actions:
| Import action | Select when... |
|---|---|
Create new lead | The staged lead record does not match with any of the leads in the Review Match Results page and you want to load it into the database. |
| Discard lead | You no longer want to add the staged lead record to your database, or if a better lead record already exists within the database and merging would degrade the matched lead's quality. |
| Associate lead | The staged lead record matches with any of the leads listed in the Matches section on the Review Match Results page. Info You must select an existing contact record with which to merge the imported data. |
Next, proceed to processing the reviewed data.
Processing reviewed data
To execute a create, merge, or delete import action, you must process a staged contact or lead.Before you process a record or all records in the Staged Contacts or Staged Leads data table, confirm that the correct actions are selected for each record in the Action column. When you are ready, select the record and click the Process Selected button 
Completing the import
Complete the import to indicate that you have finished all work on the import package by navigating to the banner in the Import detail page, and clicking Complete Import.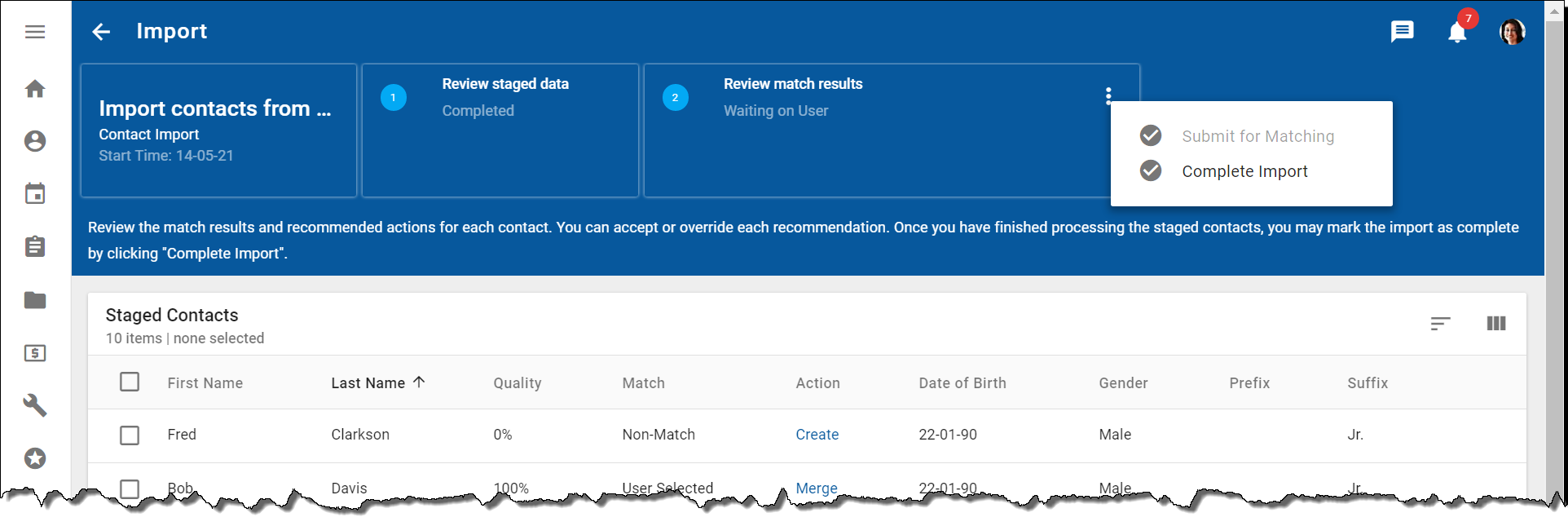
Note
Completing an import ends the import process. Any unprocessed records in the import are discarded. This action cannot be undone.
Do not continue until you receive a message in the banner stating that the import has been marked as complete.
After the import completes, the Status column for the import job on the Import workspace displays "Completed," the contact or lead records become available in the system, and can be accessed like any other contact or lead records.


