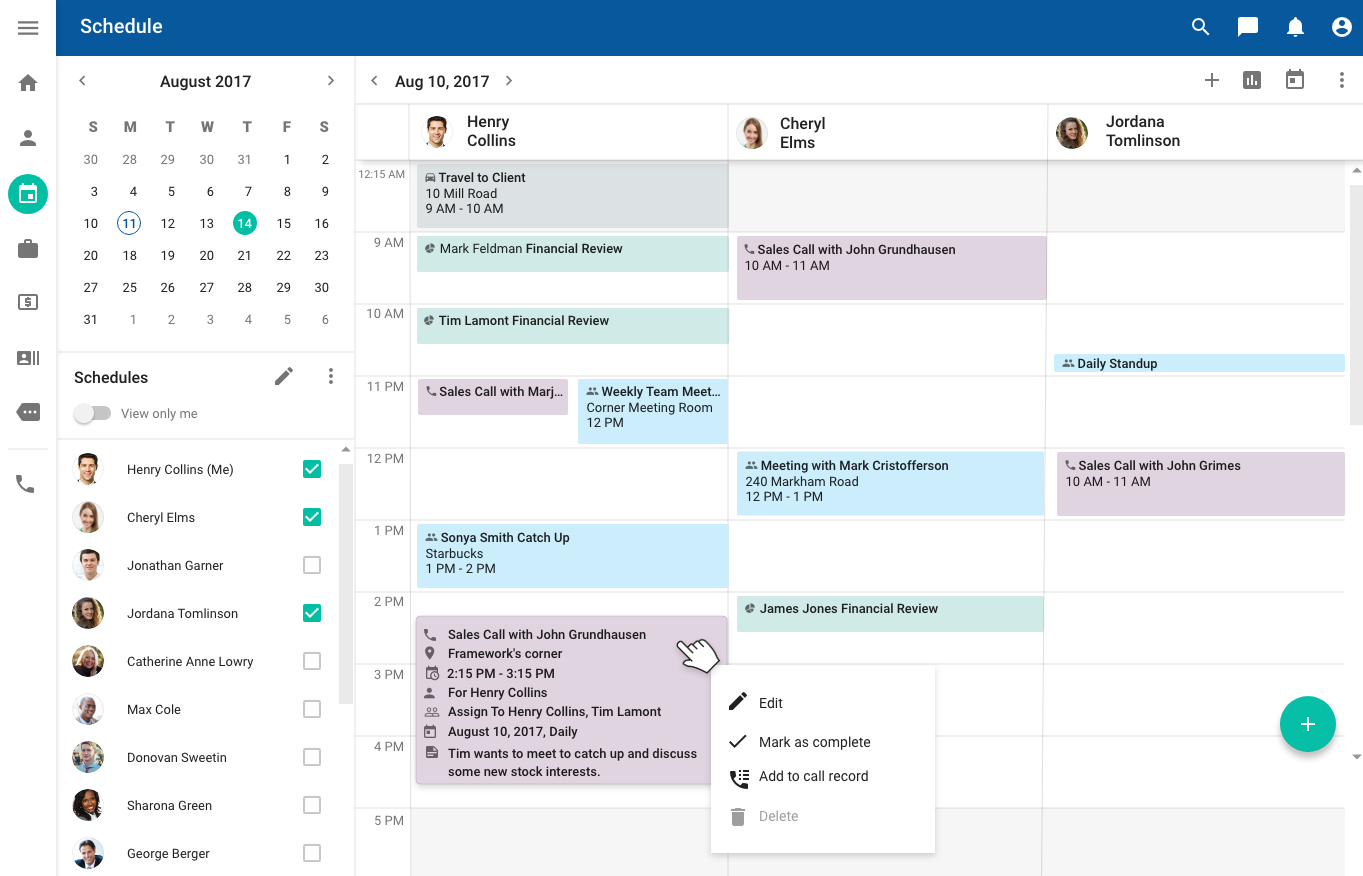Schedule workspace
Description
The schedule contains a table which displays the time and date for schedule items to which the user has access.
Optionally, the schedule can also include the one or both of the following:
- a monthly reduced calendar which does not contain any schedule item details, but identifies the current date, any days that have schedule items, and the day, week, workweek or month currently displayed in the main calendar
- a team schedule widget that allows the user the ability to view multiple user schedules simultaneously
When to use
Use when you need to provide a visual representation of a user’s or users’ schedules. The schedule also allows you to add new schedule items to the system and to navigate to the details about specific schedule items.
Variations
The main calendar has day, workweek, week, and month versions. Users can choose between the views using the overflow menu on the calendar.
One or more reduced calendars (containing just a monthly view) can be displayed to allow users to view several weeks or months at a time.
You can choose to display the team schedule widget which allows you to specify which users to view the schedule for.
Interactions
Schedule items
To add a new schedule item, use the add (+) command on the main calendar toolbar, or double-click on the time slot on the calendar.
To edit an existing schedule item, double-click the item on the calendar.
Main calendar
- Click the add (+) button to add a new schedule item.
- Click the Reports button to generate a report.
- Click the overflow button to navigate to today’s date or select a day, week, workweek or month view.
Team schedule
- Click the edit button to add or remove users from the widget.
Select or clear the checkbox next to a user’s name to specify whether that user’s schedule should be included in the calendar, without removing the user from the widget.
Example